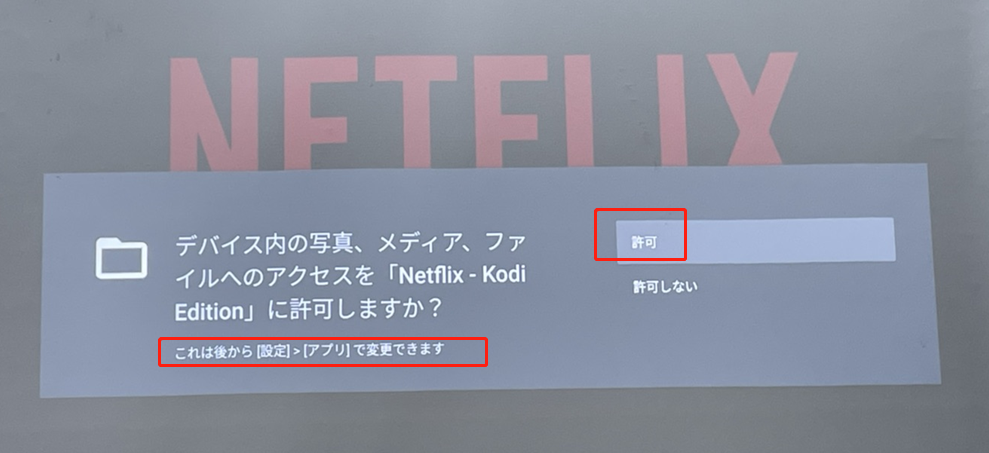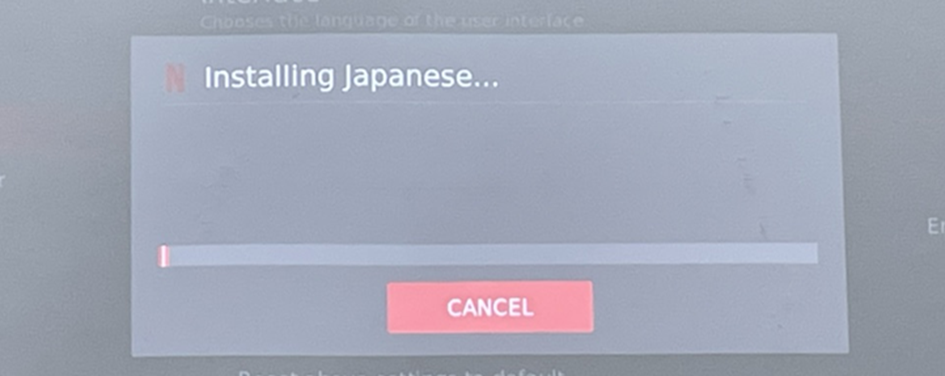もくじ
- XGIMIでNETFLIX(ネットフリックス)を見る
- XGIMIでAmazon Prime Video(アマゾン プライムビデオ)を見る
- XGIMIで地上波TVを見る
- XGIMIで内部ストレージデータを見る、USBメモリを使用する
- XGIMIでをBluetoothスピーカーモードで使用する
XGIMI MoGo Pro+・Halo・Halo+・ HORIZON ・ HORIZON Pro・AURAでNETFLIX(ネットフリックス)を見る
XGIMI プロジェクターでNetflixを視聴する方法をご紹介します。XGIMI プロジェクターでは通常のNetflixアプリをそのままご利用いただくことはできません。Netflixをご利用される場合は以下手順で操作してください。
既にDesktopManagerアプリでNetflix アプリをインストールしている場合
DesktopManagerアプリの修正に伴い、下記方法にて再度Netflixアプリ をインストールしてください。
①「設定」>「アプリ」よりNetflixアプリ、DesktopManagerアプリをすべてアンインストールして ください。
②下記項目【初めてDesktopManagerアプリでNetflix アプリをインストールする場合】の方法を参考に再度Netflix アプリをインストールしてください。
※Netflixアプリが使用できなくなった場合も、上記①②の方法にて再度お試しください。
初めてDesktopManagerアプリでNetflix アプリをインストールする場合
【ご注意】
既にGoogle PlayストアからNetflixアプリをダウンロード済みの場合は、ホーム画面に戻り「設定」>「アプリ」>「Netflix」を開いてアンインストールした後に、再度DesktopManagerでインストールし直してください。
①DesktopManagerアプリをインストールする
プロジェクターに「DesktopManager(※スペースなし)」をインストールします。
Google Playを開き、「DesktopManager」を検索し、インストールしてください。
※検索する際は”Desktop"と”Manager”の間にスペースを入れないでください。
※端末の写真、メディア、ファイルへのアクセス許可のポップアップが表示されたら、許可を押してください。
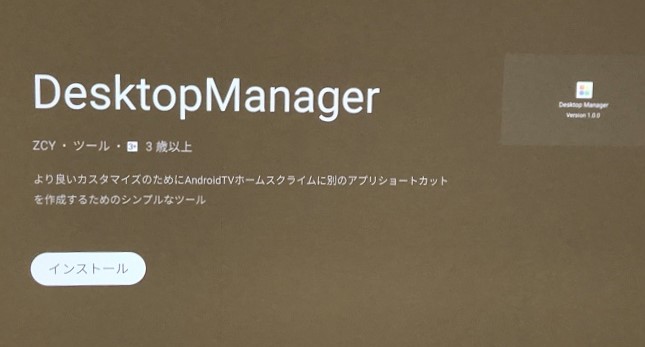
②Netflixをインストールする
「DesktopManager」を開き、「申込み」から「Netflix」をインストールします。下記2種類のAPPのいずれかをお選びください。
■APP① Netflix(Recommend)-Netflix-Kodi Edition(APP版)
■APP② Netflix(Web版)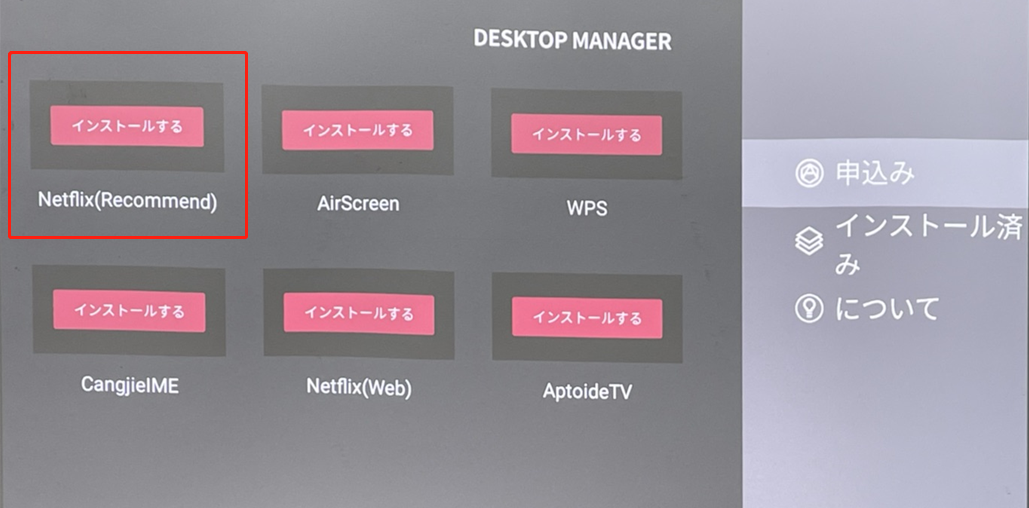
※APP①のAPP版をお勧め致しますが、お好みによってAPP②のWeb版をご利用ください。
※「不明なアプリのインストール」について確認画面が表示された場合は許可をしてください。
※「インストール済み」のところからアプリを選定し、リモコンの「ok」ボタンを押せば、「↑」ボタンが表示されます。ホーム画面に表示することは可能になります。

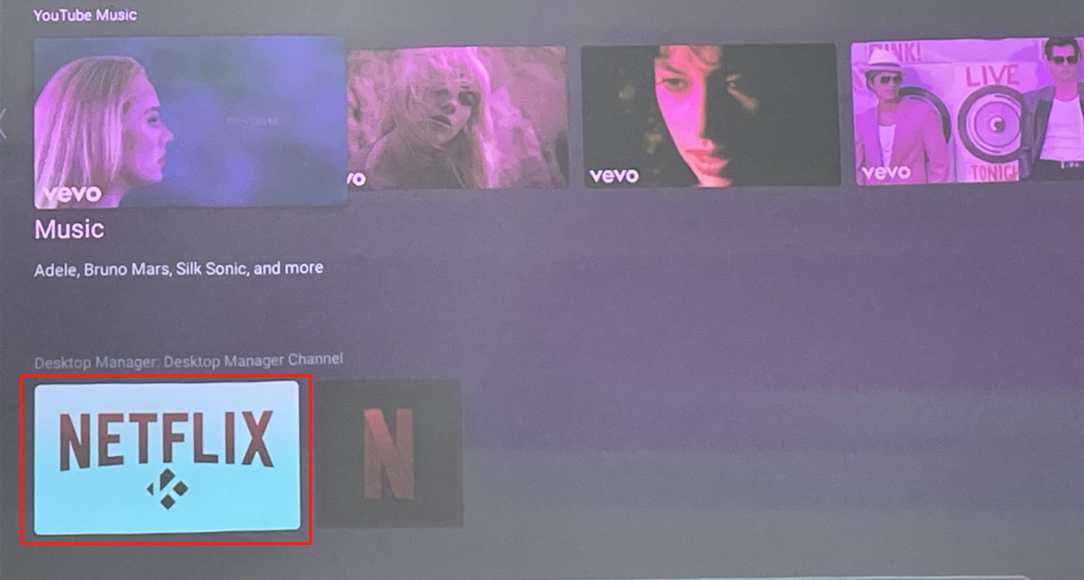
③Netflix APPを起動する
■APP①「Netflix(Recommend)-Netflix-Kodi Edition」を選択された方
最初のご利用はアクセル許可を選択します。
デフォルト言語「英語」から「日本語」に変換する。
▶「KODI SETTINGS 」>「 Interface 」>「 Regional 」>「 Language 」>「 Japanese」
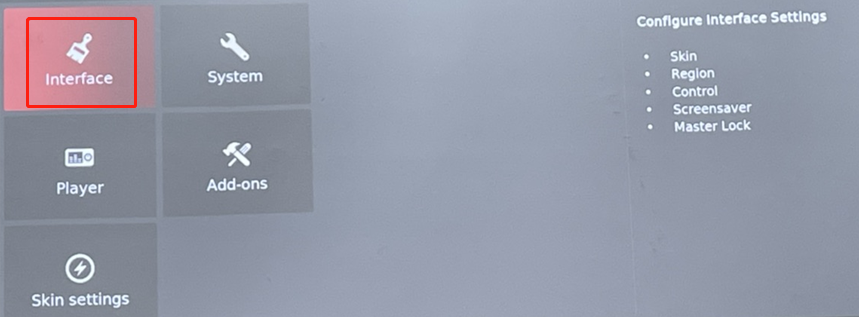
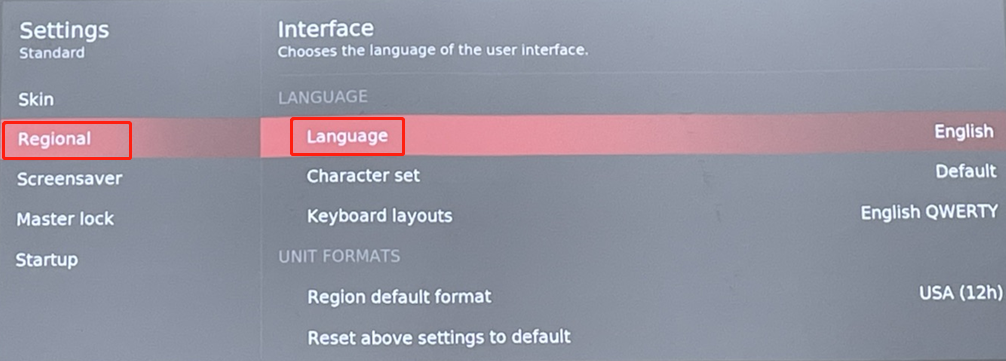
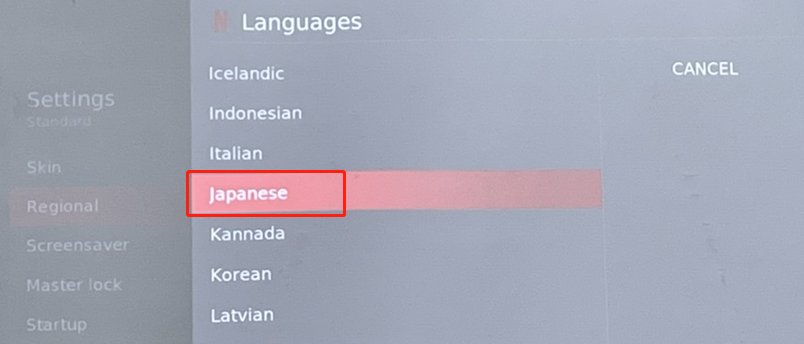
言語変更後、「LOGIN」を押して、ログイン方法を「Eメール/パスワード」に選定します。
※メールアドレスを入力する際に、「Caps Lock」を☑すれば、「@」の入力が可能です。
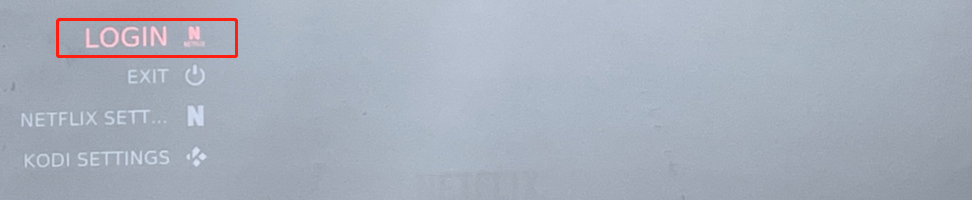
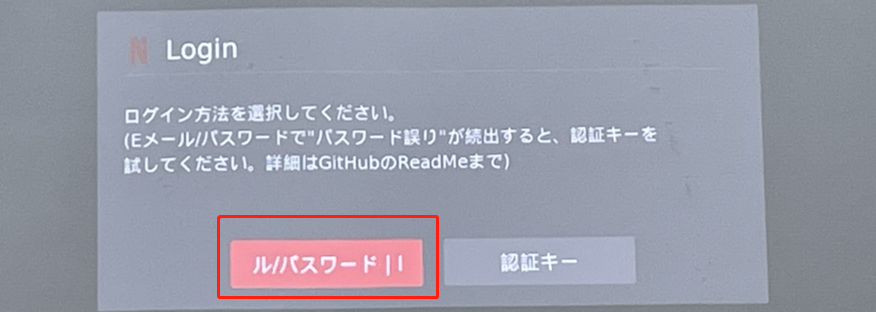
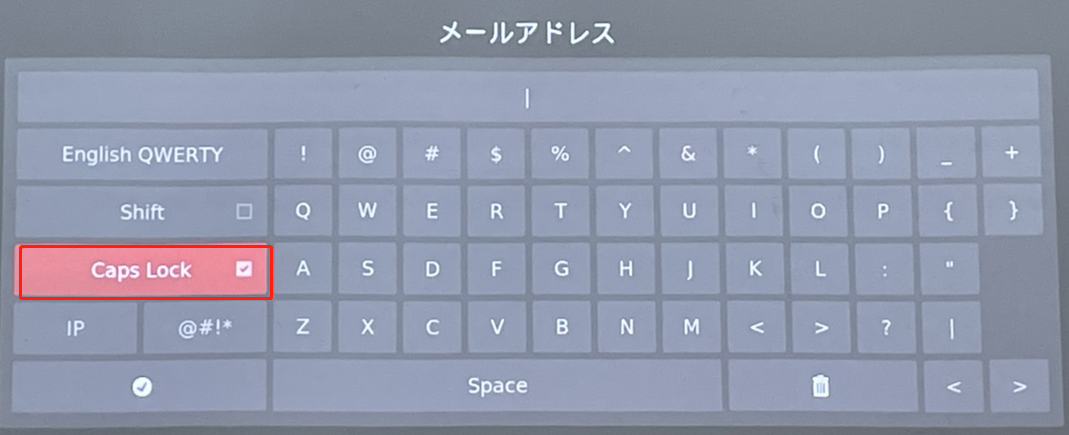
■APP②「 Netflix(Web版)」を選択された方
「DesktopManager」からNetflixを起動します。この際、「最新版のアプリが利用可能です。更新しますか?」とポップアップが出ますが、必ず「キャンセル」を選択して下さい。
その後は、カーソルをログインに合わせ、ログイン情報を入力すればNetflixを閲覧する事ができます。ログインする際に、ログイン情報を記録するか聞かれますので、記録しておけば次からはそのままNetflixを起動できます。
※全機種、リモコンでコントロール可能ですが、カーソルを動かす形でのご使用となります。
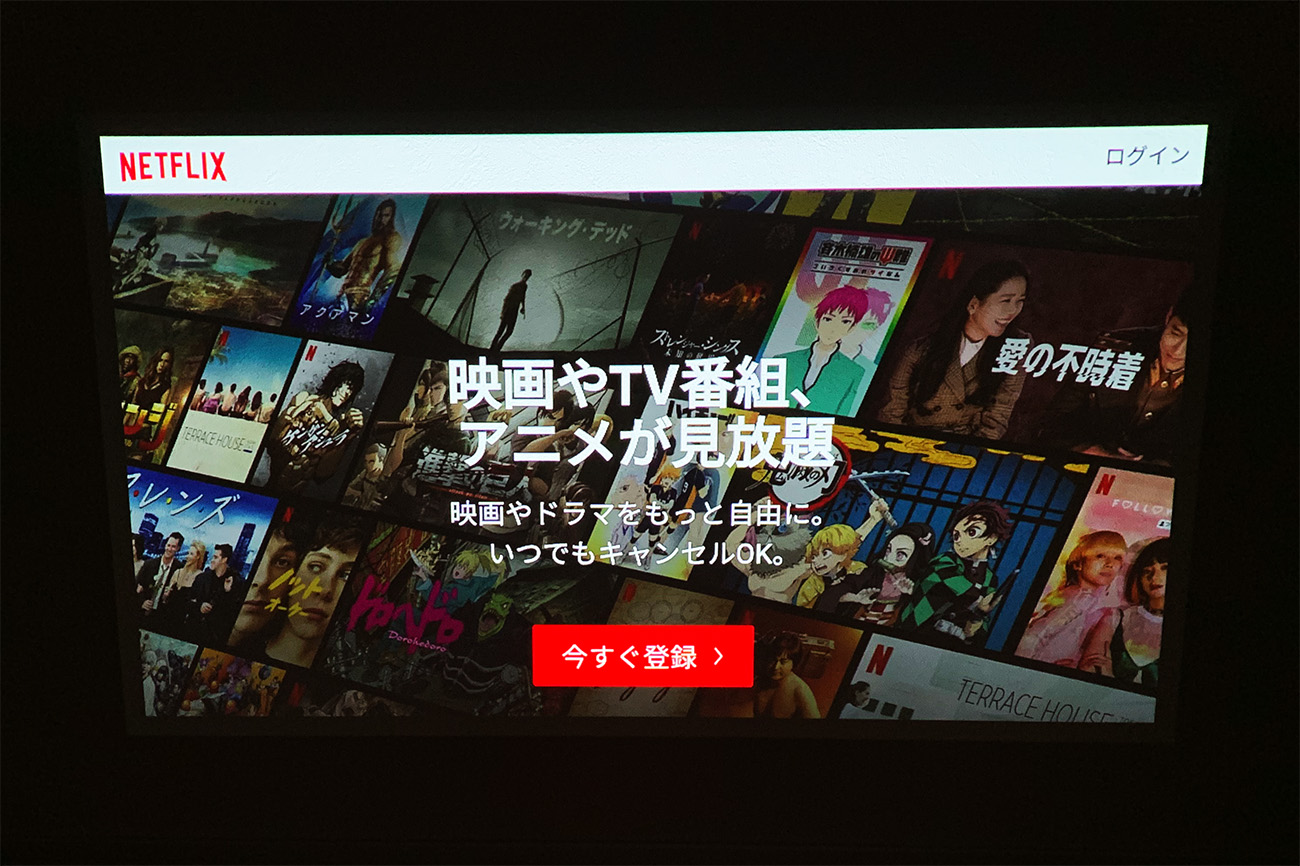
※Web版アプリのみ、バグの為、視聴する際にスクリーンセーバーの時間を必ず下記のように設定してください。
「設定」>「デバイス設定」>「スクリーンセーバー」>「起動までの時間」>「2時間」
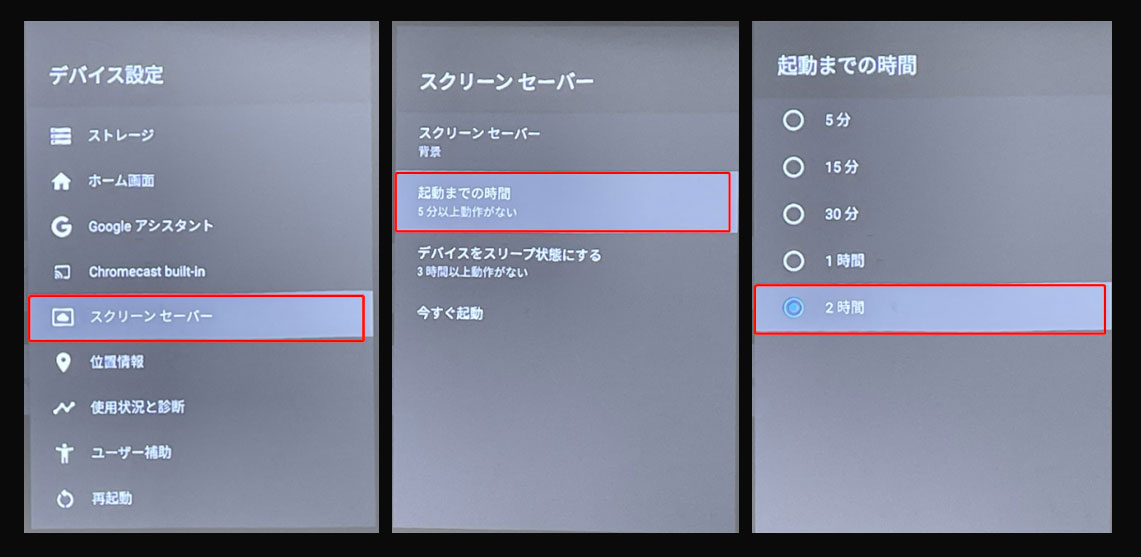
XGIMI MoGo Pro+・Halo・Halo+・ HORIZON ・ HORIZON Pro・AURAでAmazon Prime Video(アマゾン プライムビデオ)を見る
次に、XGIMI プロジェクターでAmazon Prime Videoを視聴する方法をご紹介します。と言ってもこちらはオリジナルのアプリをご利用いただけます。ただ、そもそもAmazon Prime Videoの設定方法が少し手間がかかりますので、ご紹介して参ります。
①プロジェクターに「Amazon Prime Video」のアプリをダウンロードします。
Google Playから「Amazon Prime Video」をダウンロード・インストールしてください。
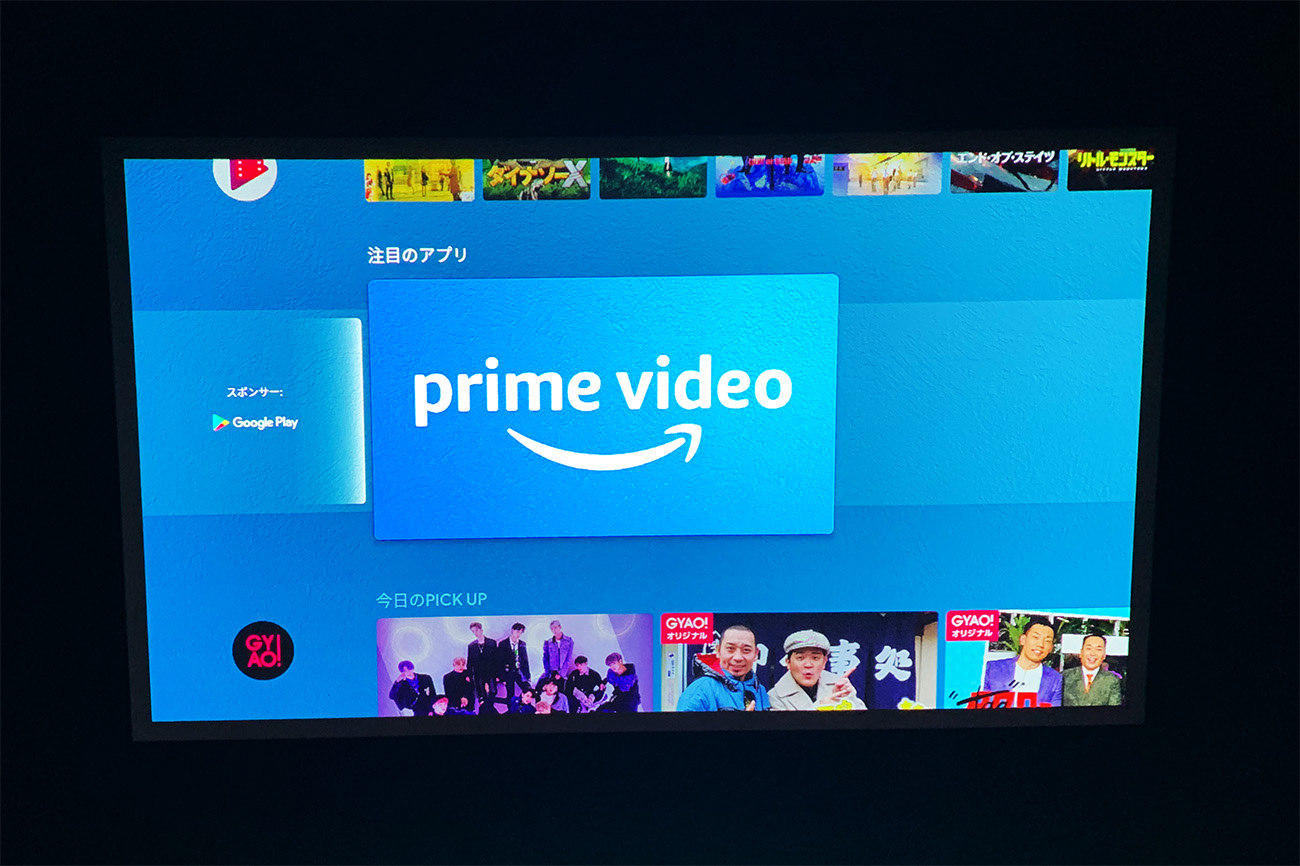
②デバイスの認証コードを取得します。
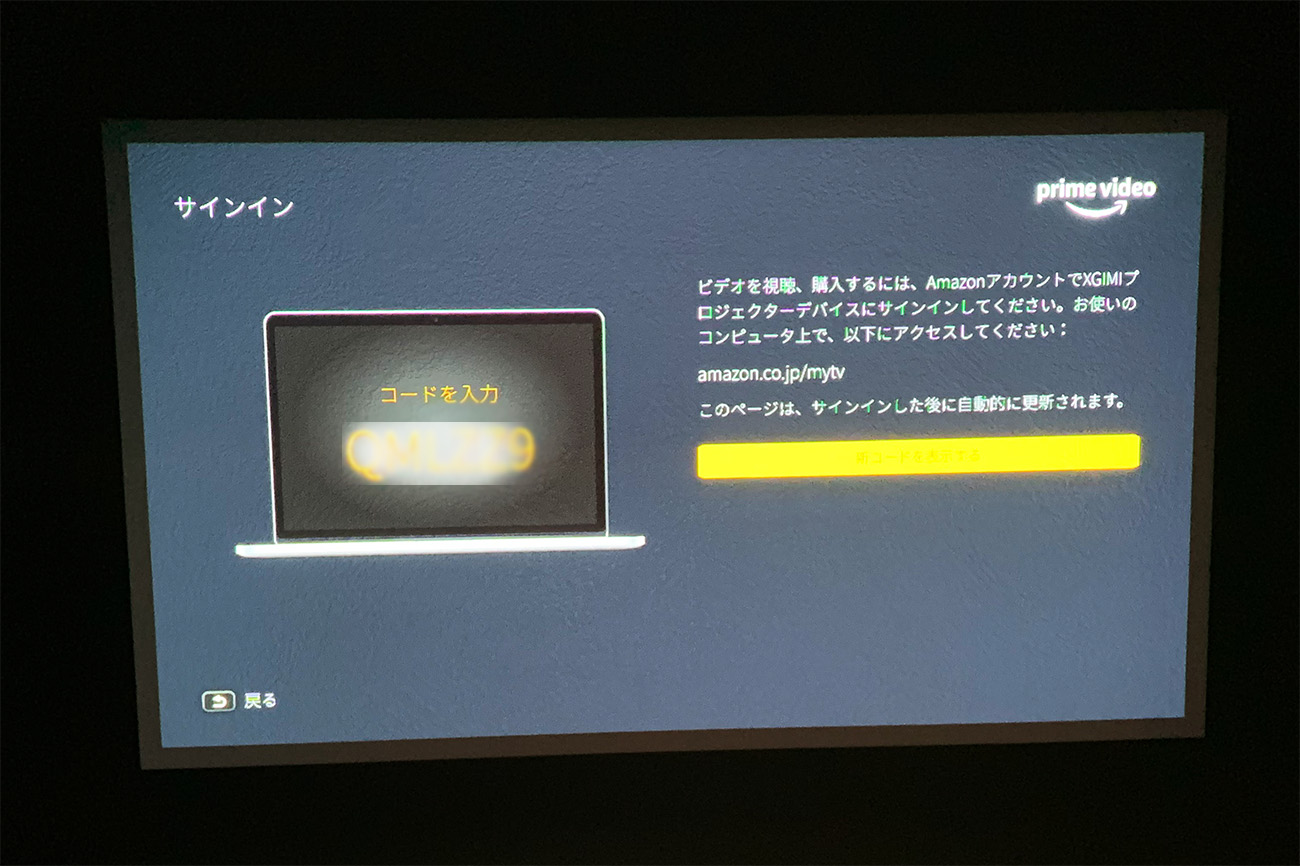
③デバイスの認証を完了させます
続いて、スマホやPCから「Amazon.co.jp/mytv」にアクセスして「新しいデバイスを登録する」を選択し、さきほどのコードを入力しましょう。成功すれば「登録済みデバイス」にXGIMI プロジェクターが登録されます。
ここまで完了させればプロジェクターでAmazon Prime Videoを起動させるだけです。
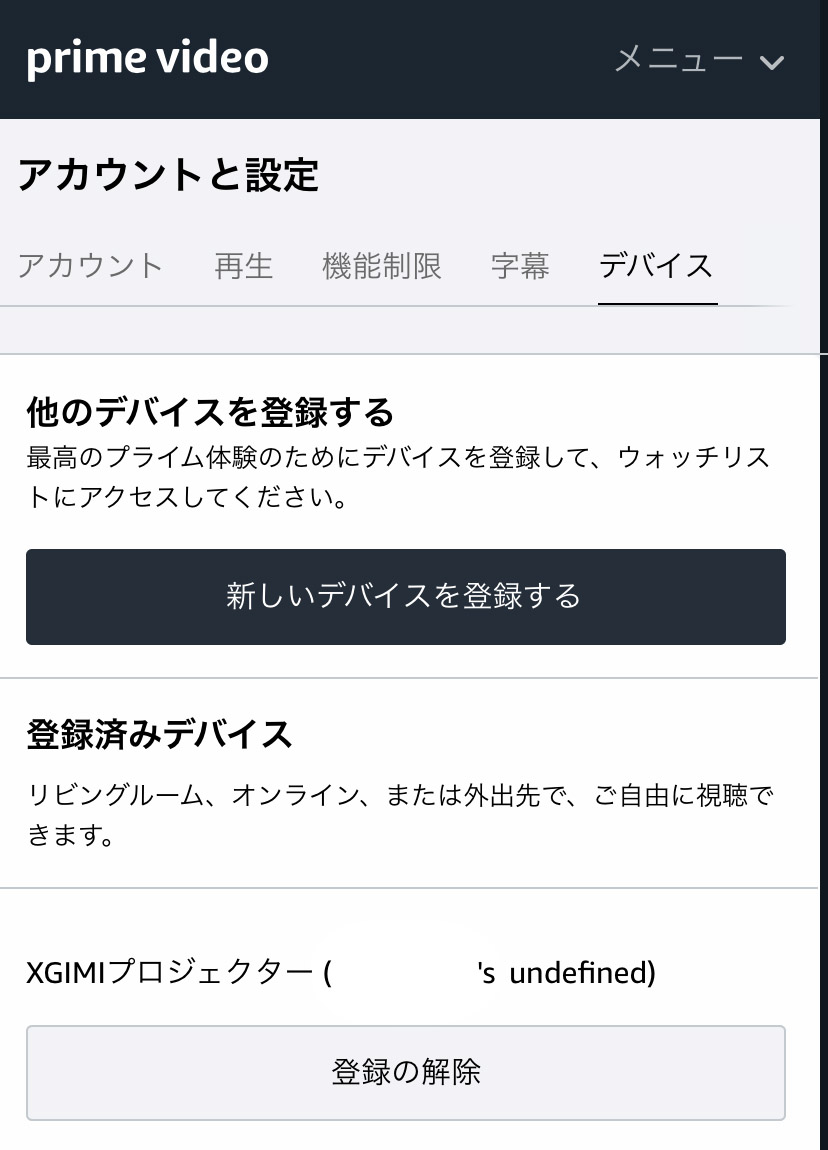
Android TVのアプリを使ってXGIMI MoGo Pro+・Halo・Halo+・ HORIZON ・ HORIZON Pro・AURAで地上波TVを見る
TVer(ティーバー) 民放公式テレビポータル
無料で主要な民放(日本テレビ・TBS・フジテレビ・テレビ朝日・テレビ東京)の番組を見ることができるアプリです。
その他にもAndroid TV対応のアプリがありますので、是非試してみてください。
・FOD / フジテレビのドラマ、アニメなど見逃し配信中!
XGIMI MoGo Pro+・Halo・Halo+・ HORIZON ・ HORIZON Pro・AURAの内部ストレージに保存されたデータを見る
ファイルマネージャーをインストールしてください。インストール後、アプリを立ち上げると内部ストレージ内(USBポートに外部ストレージを刺せば、外部ストレージも操作可能)のファイルを操作できるようになります。尚、XGIMIのリモコンにある㊂のボタンはXGIMIの内部ストレージ内のファイルを操作する際のメニューボタンです。
XGIMI MoGo Pro+・Halo・Halo+・ HORIZON ・ HORIZON Pro・AURAをBluetoothスピーカーモードで使用する
各プロジェクターをスマートフォンやタブレットとBluetoothで接続してスピーカーとして使用する「スピーカーモード」の設定方法をご紹介します。
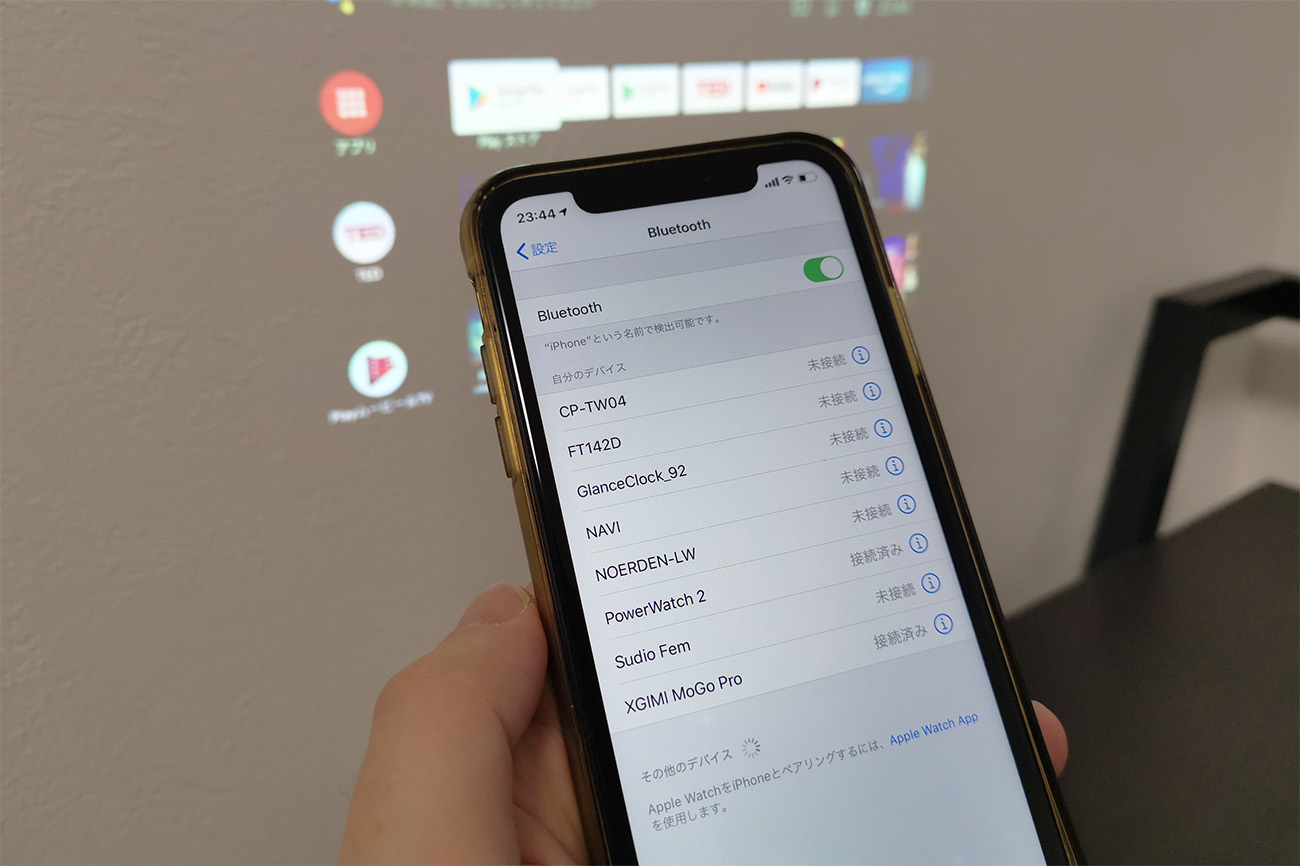
- まず、スマートフォンでBluetoothを検索し、「XGIMI MoGo」「XGIMI MoGo Pro」「Halo」「MoGo Pro+」「Halo+」「 HORIZON 」「 HORIZON Pro」「AURA」を選択・ペアリングします。
- ペアリングが完了し、プロジェクターがスピーカーとして機能したら、リモコンの電源ボタンを長押ししてください。Display Offというメニューが表示されますので、選択すると投影のみが終了し、スピーカーとしてご利用いただけます。