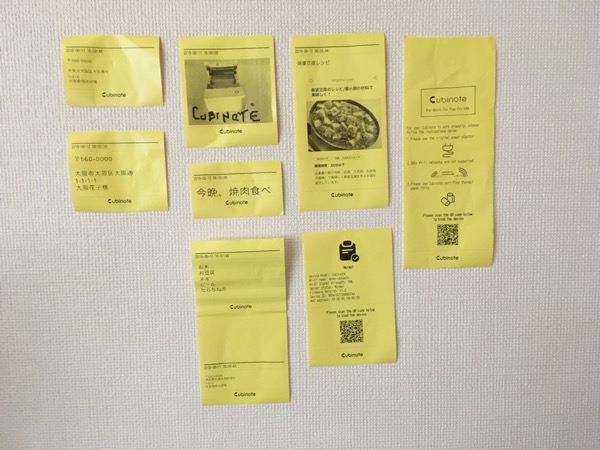モノや人の名前や、ネットの有用な情報、そんな話のネタをすぐに忘れてしまう。
スマホのメモアプリに入力しても日常に埋もれてしまいがちなんてことも。
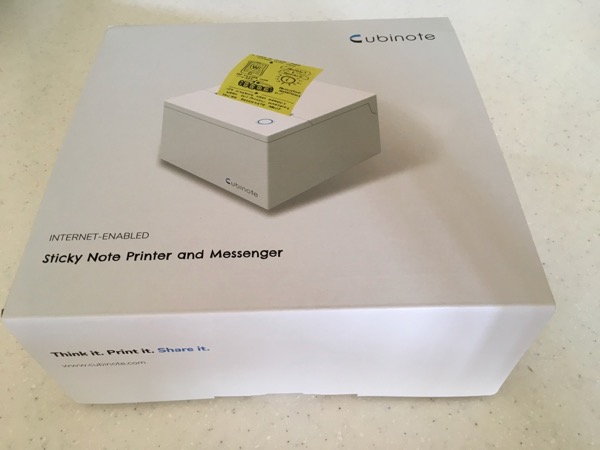
そこで見つけたのが、最近まで GreenFundingで支援を募集していた「Cubinote」。
GreenFundingで支援を募集していた「Cubinote」。
覚えておきたいメモなどを“見える化”できる付箋プリンターです。
届いた箱を開けると、12cm角の可愛い小いさい箱が出てきました。
姿も設定もコンパクト!
え、こんなんで大丈夫なの?というくらいにシン
 プル。液晶画面もなく、用紙の排出口と光るLEDボタンがあるだけ。
プル。液晶画面もなく、用紙の排出口と光るLEDボタンがあるだけ。
早速、マニュアルも見ずに同梱されていた黄色い用紙を入れてみました。
本体横の小さなレバーを下げると上部が開いて、黄色い感熱ロール紙をくぼみにポコンと入れるだけ。感熱方式なのでインクカートリッジもなく、実にシンプルです。
パッケージに印刷されているQRコードからマニュアルを入手し、AppStoreからCubinoteという専用アプリをダウンロード。アプリを開いて、Cubinoteのアカウントを作成しました。
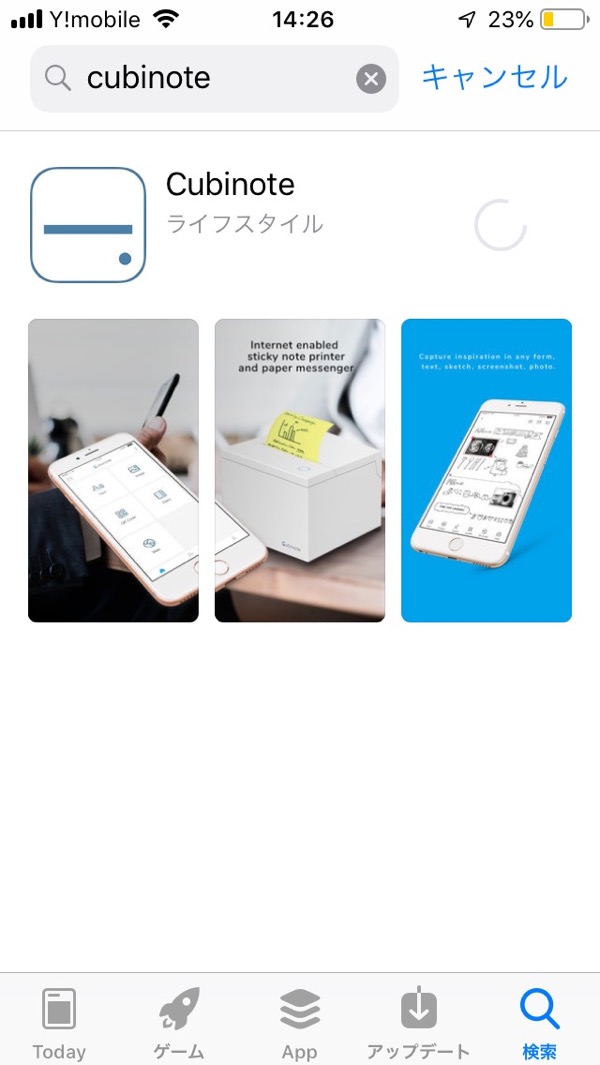 本体に電源アダプタをつなぐと、LEDボタンが緑に点灯。
本体に電源アダプタをつなぐと、LEDボタンが緑に点灯。
そしてスマホアプリからWi-Fi接続設定。
Wi-Fiは5GHzには非対応で2.4GHzが必須というのが注意点。
うちのWi-Fiは、appleのAir Mac経由なので、どちらのGHzかわからないままWi-Fiのパスワードを入力すると難なく接続できました!
Wi-Fi接続が完了すると「Wi-Fi Connected」の付箋紙がプリントアウトされて、完了。
何だかCubinoteに操られているみたいです(笑)。

便利な付箋プリント、何に使う?
さていよいよです。
スマホアプリには、テキスト、画像、QRコード、ダイアリー、ウェブ、メール印刷という6つのメニューが表示されています。
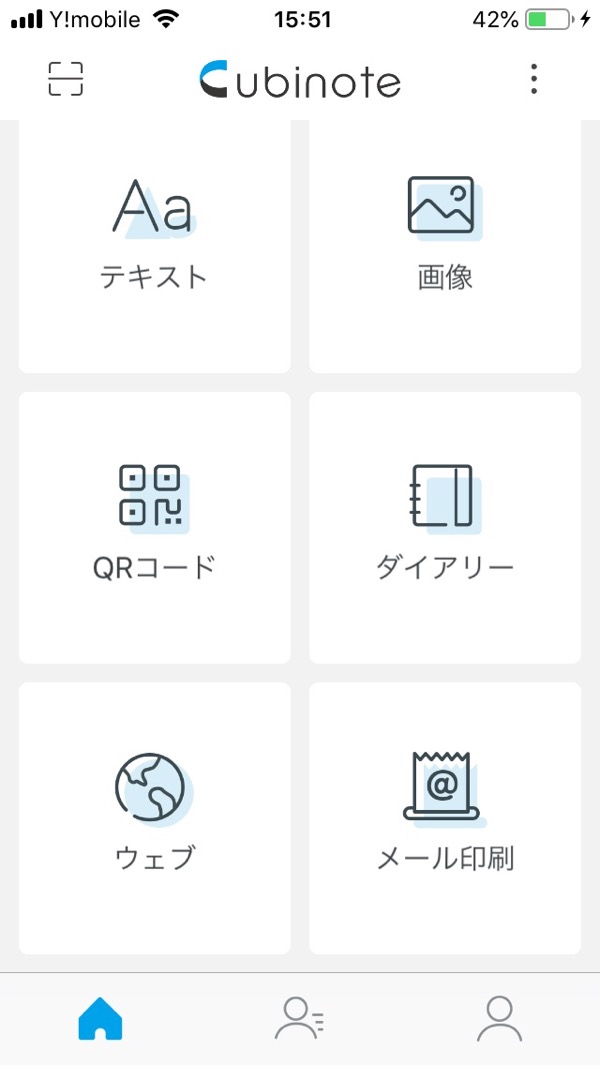
まずは「テキスト」にトライ。画面をクリックするとテキスト入力画面に。フォントサイズが5~15、フォントタイプが6種類から選べます。
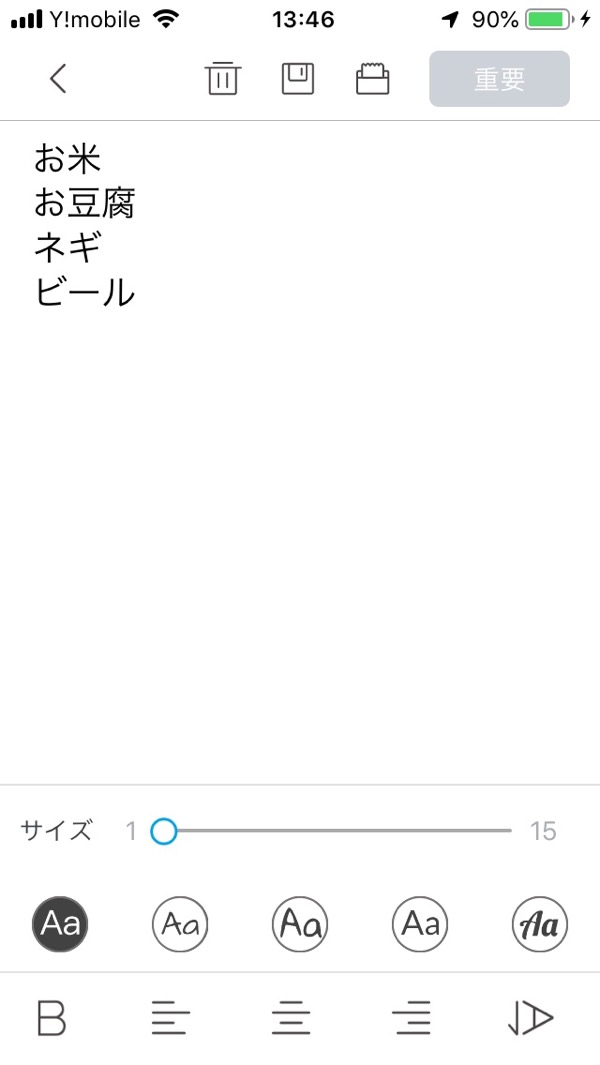
思いつきやリストなど、なんでも付箋に印刷できます。とりあえずお買い物リストを書いてみることに。入力後、右上のプリンタアイコンを押すと、驚くほどの素早さでCubinoteが反応。すぐに付箋がプリントアウトされました。
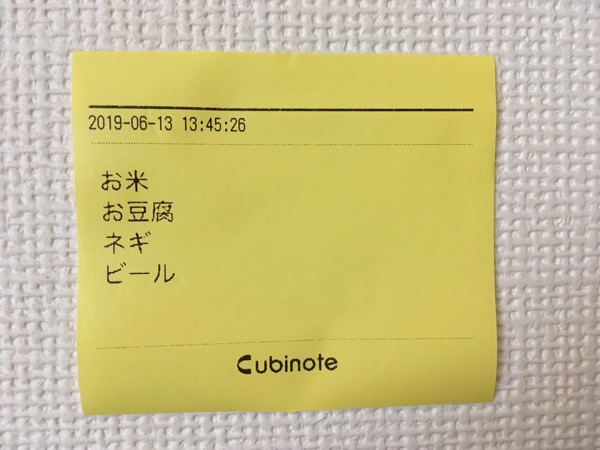
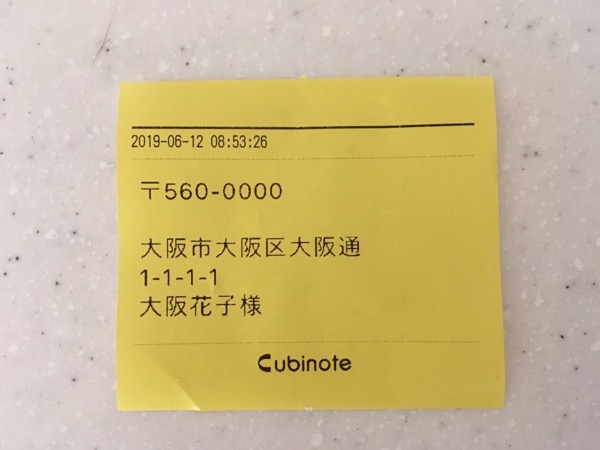
ところでCubinoteで印刷された付箋紙は裏面がノリ付きです。軽い粘着力で、貼ってまた剥がすこともできます。
ということは、封筒の表書きや、瓶のラベルに使えそう!
おっと!1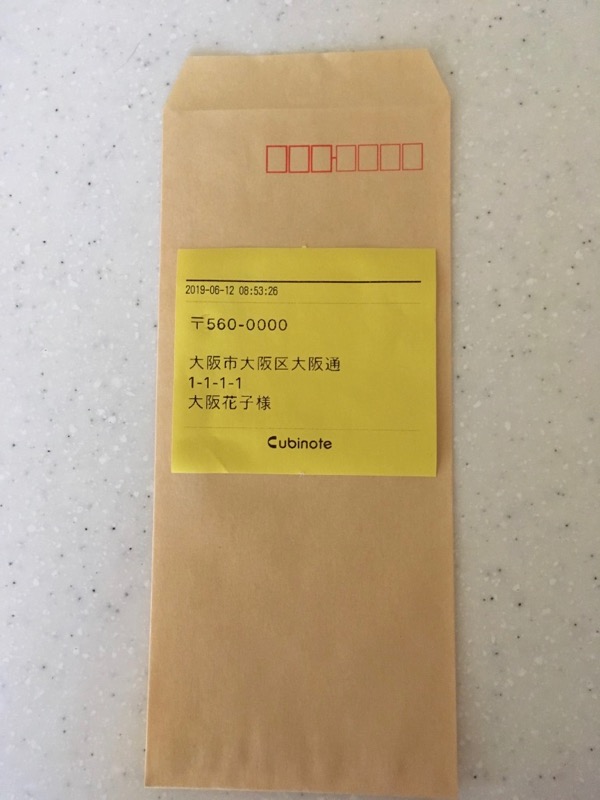 度目は文字が小さすぎて失敗。
度目は文字が小さすぎて失敗。
フォントサイズを5にして、ようやくこの文字サイズに。
後でいろいろやってわかりましたが、付箋紙の横幅が一定なので、文字を大きくしすぎると、改行ずれや文字切れするようです。
アプリでフロッピーのアイコンを押して保存すれば、印刷がプレビューできるので用紙を無駄にせずに済みます。
付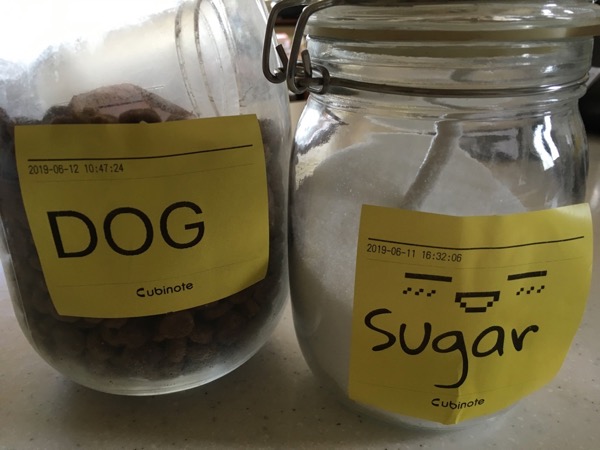 箋プリントを封筒や小瓶に貼って…ところが付箋の粘着力が少し弱いようです。仮にどこかに貼っておくのにはちょうどいいのですが、封筒や瓶に貼るにはちょっと弱い。郵送中に剥がれないよう、糊で強化した方がよさそうです。
箋プリントを封筒や小瓶に貼って…ところが付箋の粘着力が少し弱いようです。仮にどこかに貼っておくのにはちょうどいいのですが、封筒や瓶に貼るにはちょっと弱い。郵送中に剥がれないよう、糊で強化した方がよさそうです。
残り5つのメニューに次々トライ
「画像」は、写真を撮る、アルバムの2者選択。試しに撮影すると単色画像に。アプリの上で文字を載せるなどの編集ができるので、指でcubinoteと書いてみました。
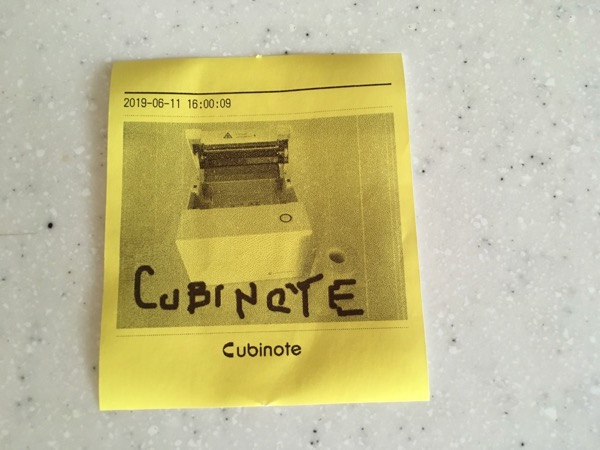
「QRコード」は、テキストやURLをQRコード化してくれます。PCのサポート先URLなんかをQRコードに変換プリントして必要なところに貼っておくと、いざという時に助かるかも。
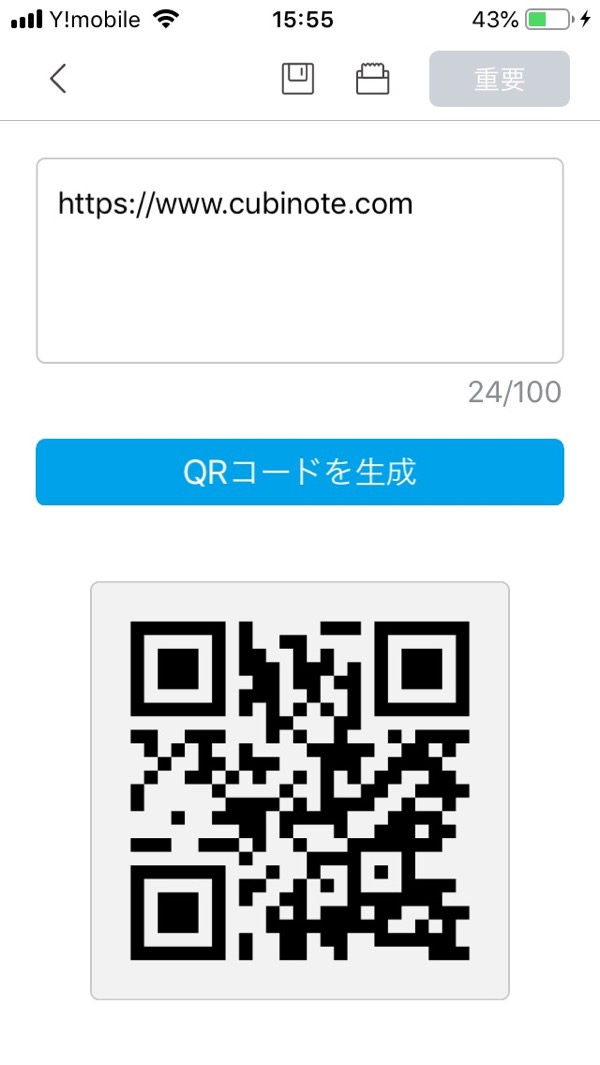
「ウェブ」は、アプリ内でサイトを表示して印刷できます。私は料理の時にレシピを見るので、よく使うレシピをプリントして冷蔵庫に貼っておくと便利かも。
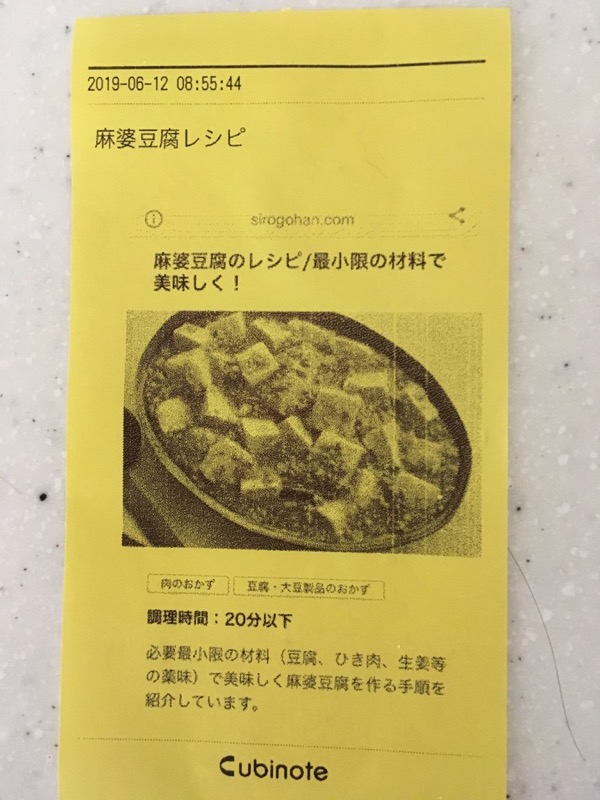
「ダイアリー」は、このアプリでできることをすべて一つにまとめて編集できるツールです。画面下にテキストや画像、素材などのメニューが並び、スクラップブックのように編集してプリントできるというわけ。
「メール印刷」は、あらかじめ設定したメールアドレスからCubinoteにメールすると、メールが印刷されるというもの。試しにやってみました。外出中、家にいるパートナーに晩御飯の希望を送る設定です。

大成功!ですが、2度も送ってしまいました(泣)。
ということでcubinote。日常のメモだけでなく、画像やQRコード、ウェブサイトのレシピなどをプリントアウトして、デスク前の壁に貼っておく。モノ忘れがひどい筆者の大事な右腕になってくれそう。それと外から家にメッセージして印刷する機能も、スマホメールとはまた違うコミュニケーションツールとして使えそうです。