引き続きFLYTE社の時計【STORY】のレビューをお届けします。
さて、≪Vol.1≫ではいかに感動する商品かということをご説明(熱弁?)させて頂きましたが、≪Vol.2≫では「わかったけど使い方は?どんなことができるの?」という肝心なところをご説明していきます。
アプリのダウンロードとセットアップ
同包の説明書にアプリのQRコードがあるので、そこからまずアプリをダウンロードして起動します。
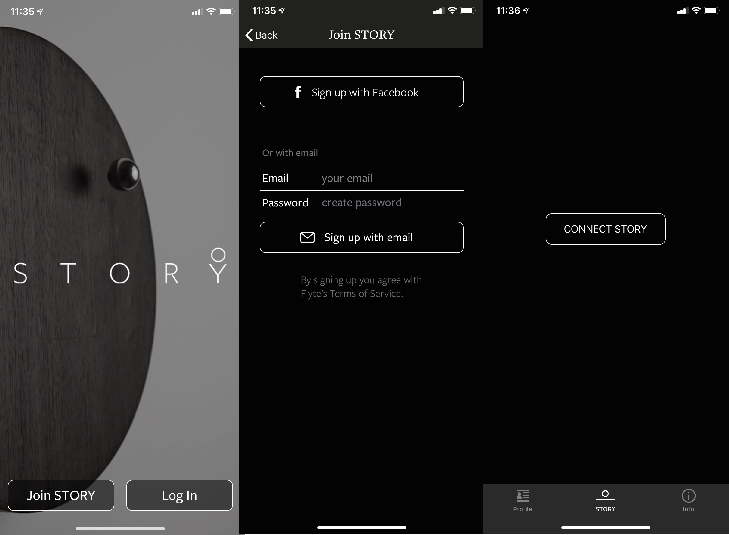 すると左端の画面が表示されるので、"Join STORY"を選択。その後写真中央の画面になったらFacebookもしくはEmailどちらかの方法でサインアップしてください。すると右端の画面が表示されます。ここで"CONNECT STORY"をタップします。
すると左端の画面が表示されるので、"Join STORY"を選択。その後写真中央の画面になったらFacebookもしくはEmailどちらかの方法でサインアップしてください。すると右端の画面が表示されます。ここで"CONNECT STORY"をタップします。
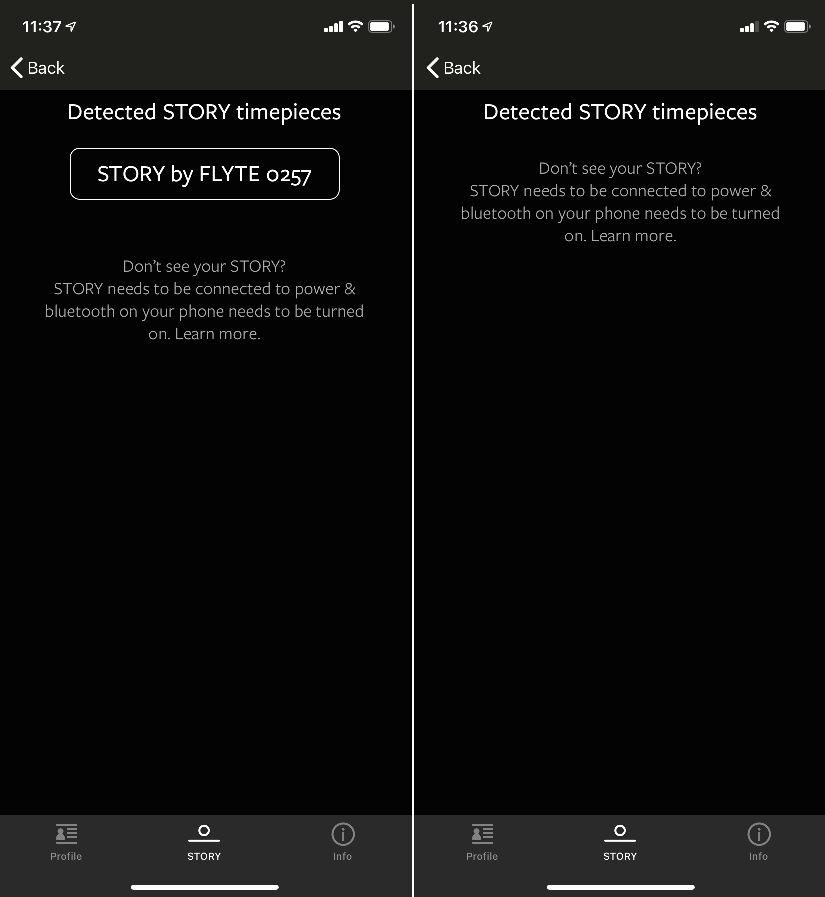 左の画面が表示されたら接続成功です。もし右の画面が表示されてしまったら、STORY自体の電源が入っているか、また携帯のBluetoothがONになっているかを確認し、もう一度戻って"CONNECT STORY”をタップしてみてください。
左の画面が表示されたら接続成功です。もし右の画面が表示されてしまったら、STORY自体の電源が入っているか、また携帯のBluetoothがONになっているかを確認し、もう一度戻って"CONNECT STORY”をタップしてみてください。
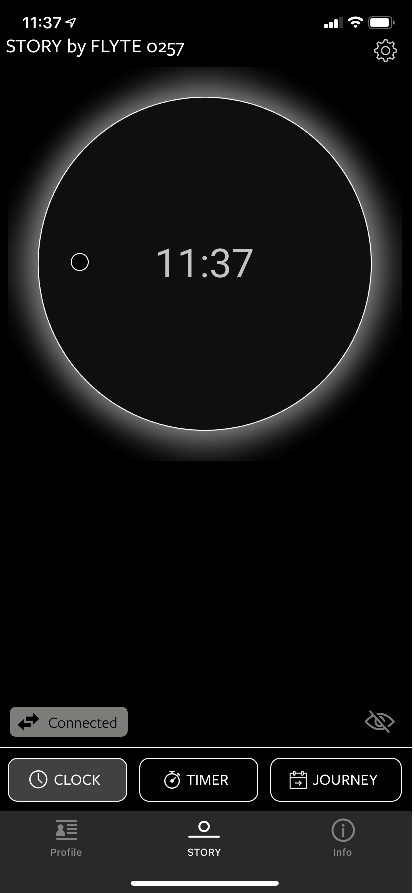 無事接続されると、左の画面が表示されます。ちなみに、画面左下グレーに黒抜きで"Connected”と書かれたボタンをタップすると右のように"Connected with Wifi"と表示されます。
無事接続されると、左の画面が表示されます。ちなみに、画面左下グレーに黒抜きで"Connected”と書かれたボタンをタップすると右のように"Connected with Wifi"と表示されます。
Clock Mode
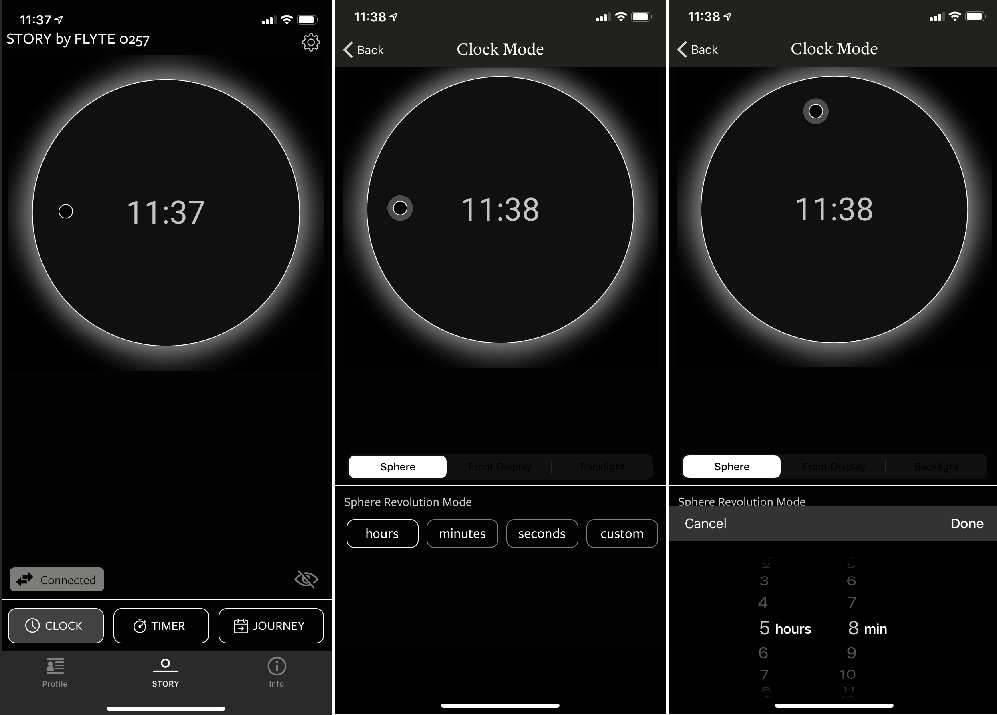 左端の画面、左下"CLOCK"をタップすると真ん中の画面が出てきます。
左端の画面、左下"CLOCK"をタップすると真ん中の画面が出てきます。
"Sphere"ではクロム球の動くスピードを設定することができます。左から時間・分・秒と設定でき、右端の"custom"では好きな時間で1周するように設定できます。例えばこの写真右端では"5hours 8min"とあるので、5時間8分でクロム球が1周するような設定、という意味です。
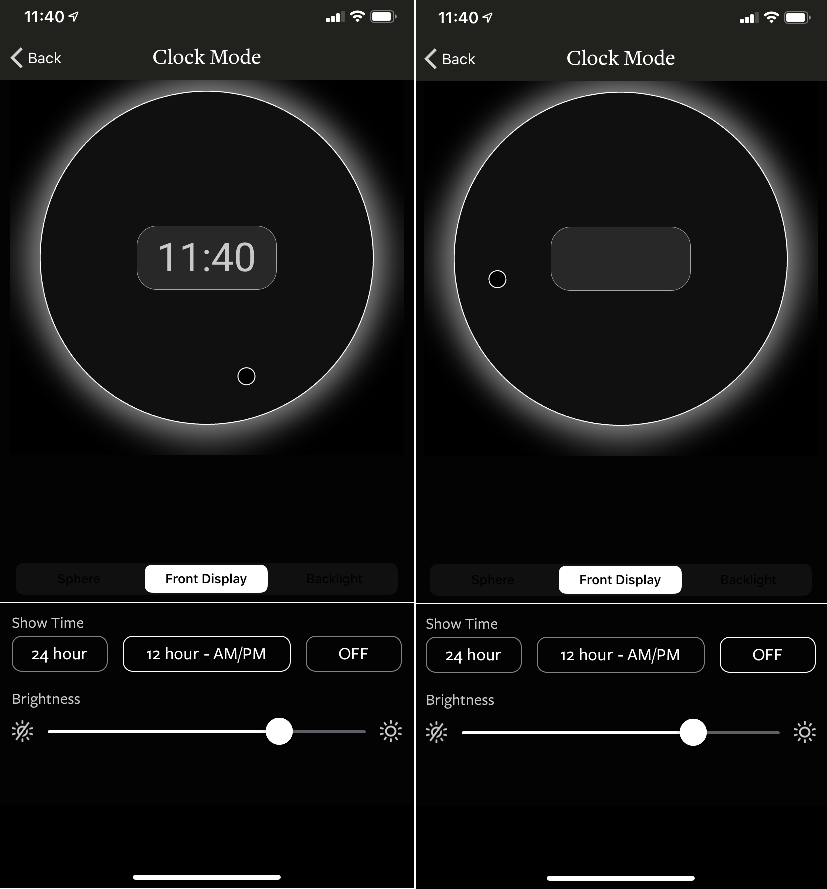 次に、画面中央"Sphere"の隣をタップすると"Front Display"という項目に移動できます。ここでは時計のフェイス部分に表示される時間の設定ができます。
次に、画面中央"Sphere"の隣をタップすると"Front Display"という項目に移動できます。ここでは時計のフェイス部分に表示される時間の設定ができます。
24時間表示、12時間表示、または表示しないという3つから選択します。
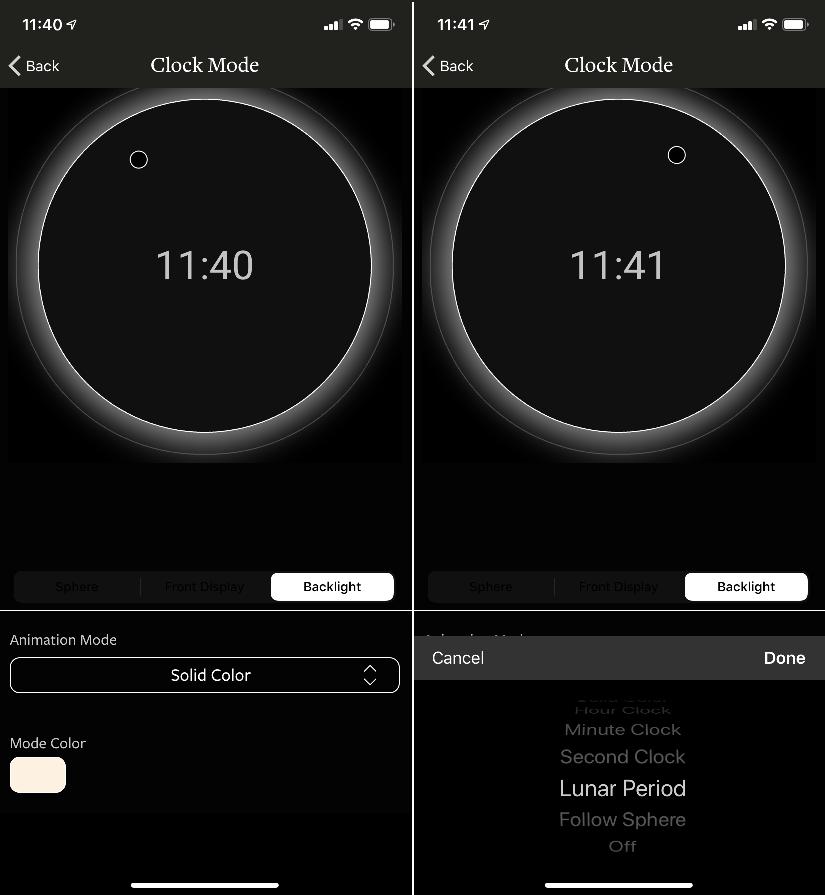 最後に"Front Display"の隣をタップして"Backlight"という項目に移動します。
最後に"Front Display"の隣をタップして"Backlight"という項目に移動します。
ここでは文字通りバックライトの設定ができます。バックライトをどのように光らせるか(秒ごと、クロム球と同じ動きをさせる等)、さらに何色にするかということを選択できます。左の写真では"Lunar Period"と表示されていますが、これはバックライトを月の満ち欠けと同じ動きにすることができ、とても神秘的です。
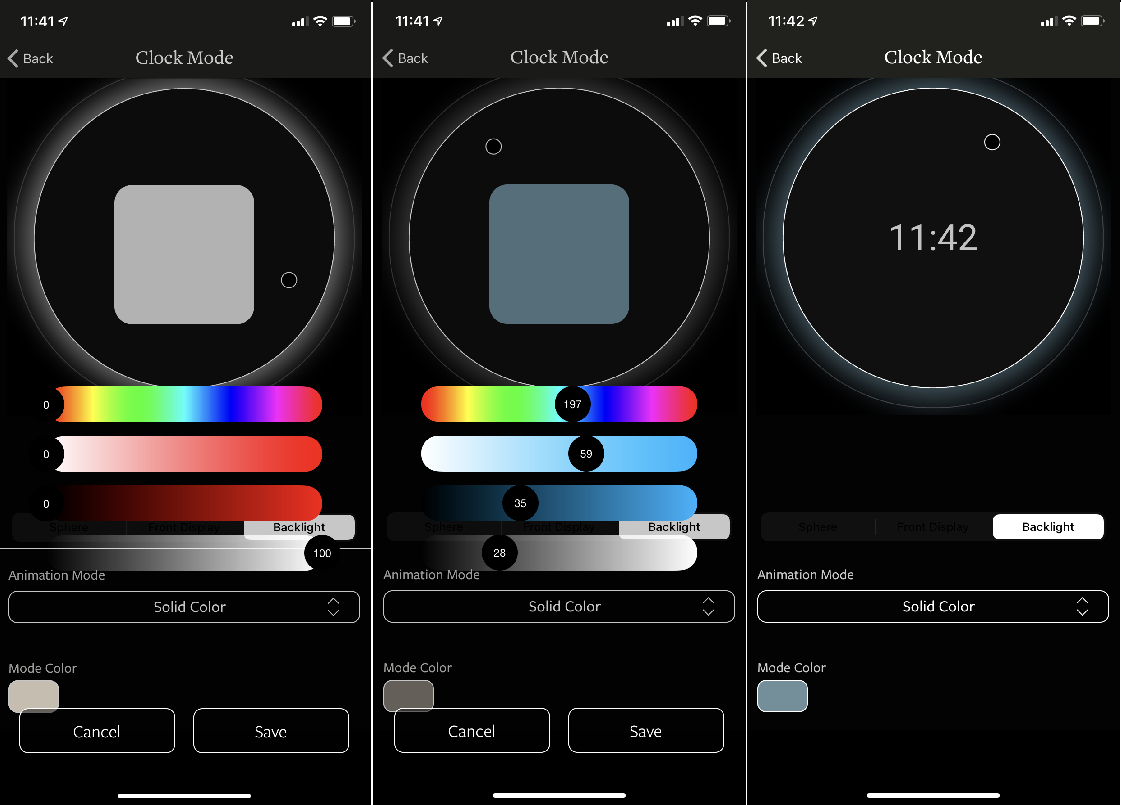 色の設定は左下"Mode Color"の色部分をタップすると左端の画面が表示されます。ここで色味や明るさを調整してお好みの色に設定することができます。設定し、"Save"をタップすると色が確定され、画面上のバックライトもご覧のように変更されます。Clock Modeの設定は以上です。
色の設定は左下"Mode Color"の色部分をタップすると左端の画面が表示されます。ここで色味や明るさを調整してお好みの色に設定することができます。設定し、"Save"をタップすると色が確定され、画面上のバックライトもご覧のように変更されます。Clock Modeの設定は以上です。
Timer Mode
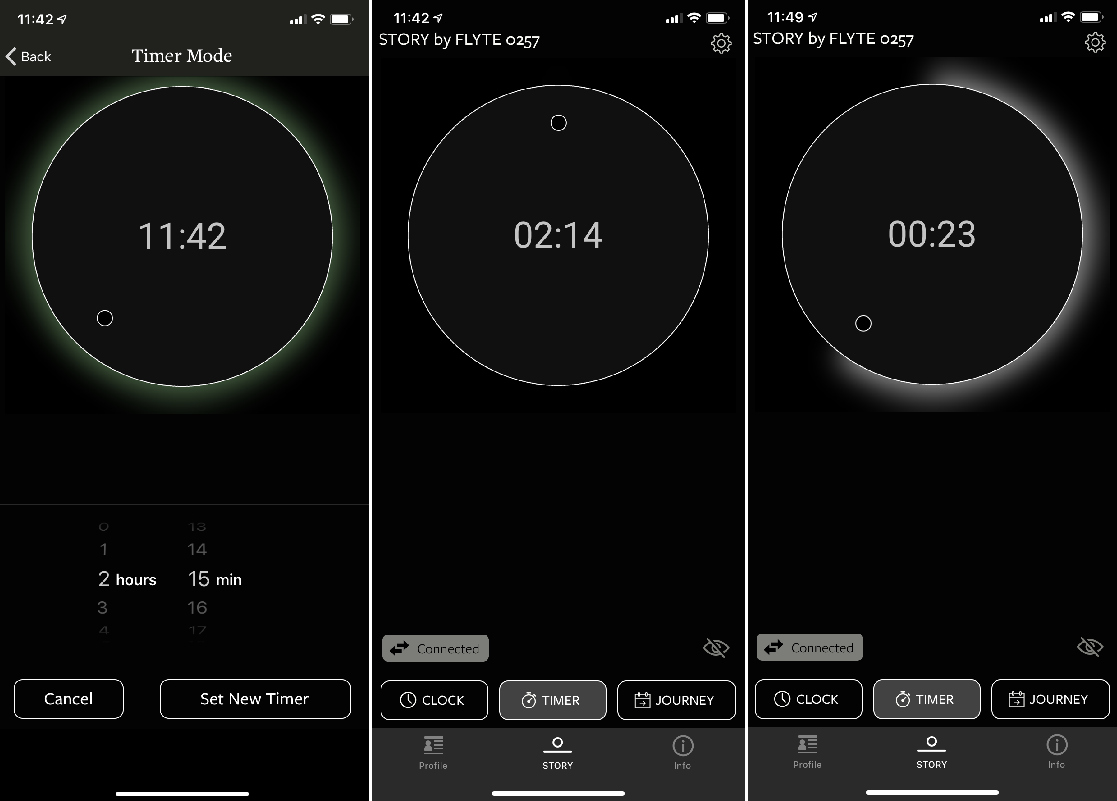 次に、下部"TIMER"をタップしてみましょう。ここでは文字通りタイマー設定ができます。
次に、下部"TIMER"をタップしてみましょう。ここでは文字通りタイマー設定ができます。
例えば2時間15分で設定すると時計はもちろん、アプリ上でも写真中央のように確認することができます。タイマーの場合はバックライトがクロム球と同じスピードで動きます。
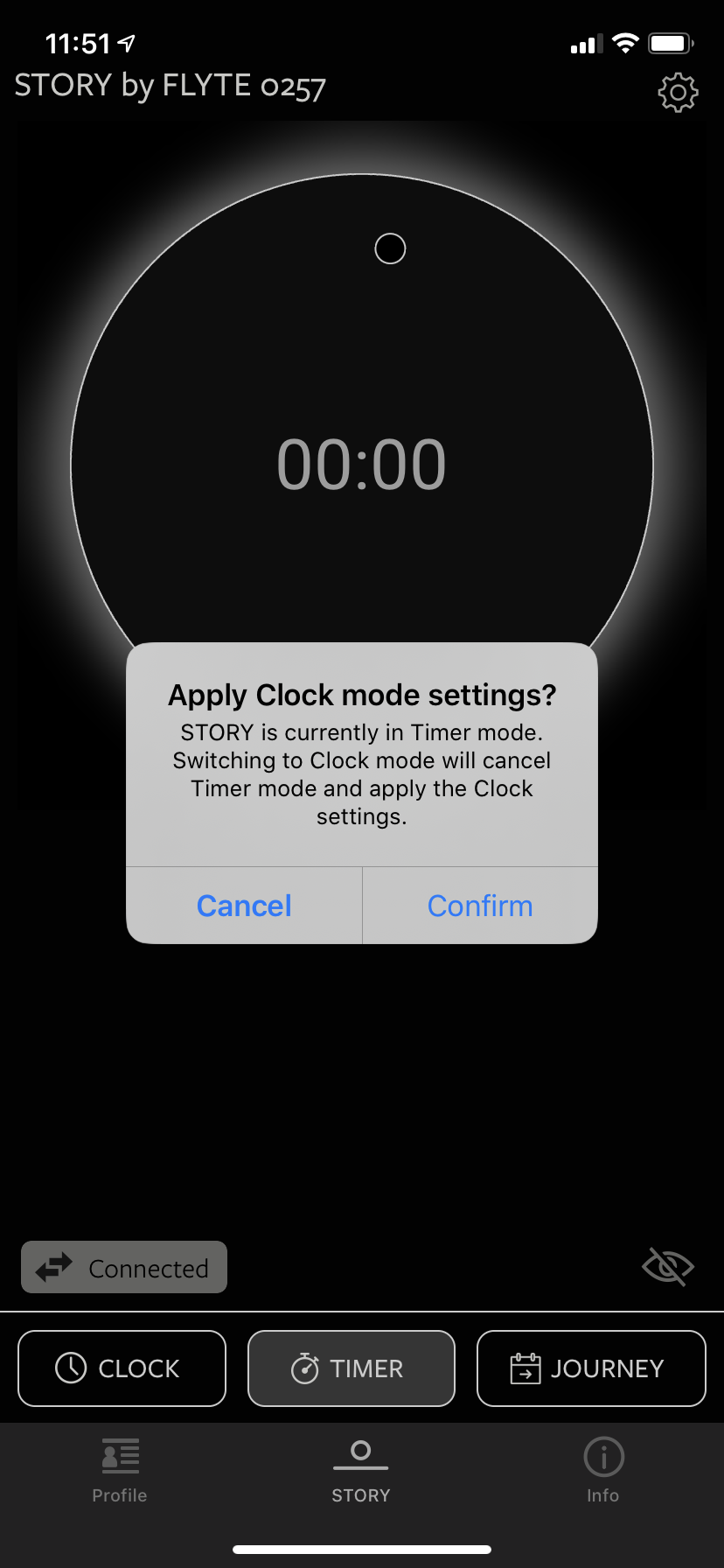 ちなみに、タイマー設定中、もしくはタイマーが動いている状態で"Clock Mode"もしくは"Journey Mode"へ移動しようとすると左のように「移動するとタイマーがキャンセルになりますよ」というお知らせ画面が出てきます。
ちなみに、タイマー設定中、もしくはタイマーが動いている状態で"Clock Mode"もしくは"Journey Mode"へ移動しようとすると左のように「移動するとタイマーがキャンセルになりますよ」というお知らせ画面が出てきます。
1分間でタイマーを設定するとこんな風に動きます。
Journey Mode
この"Journey Mode"がこの時計最大の特徴です。≪Vol.1≫で「あなたの時の伝達者にもなってくれる」と書きましたが、それがこの"Journey Mode"です。
1周を「1年」「四季」「1か月」「1週間」としてクロム球を動かすことができるのに加え、「○月○日から○月○日まで」を1周として動かすことができます。例えば「今日から自分の誕生日まで」を設定したり、「今月頭から結婚記念日まで」を設定すると、クロム球が今どのくらいの時間経過の中にいて、あとどのくらいで設定した「その日」が来るのかを知らせてくれるのです。
子どもの頃、楽しみな予定までカウントダウンしていたあの気持ちを思い出させてくれます。(大事な記念日を忘れずに済みますしね!笑)
"Journey Mode"を設定するとこんな風に動きます。
その他
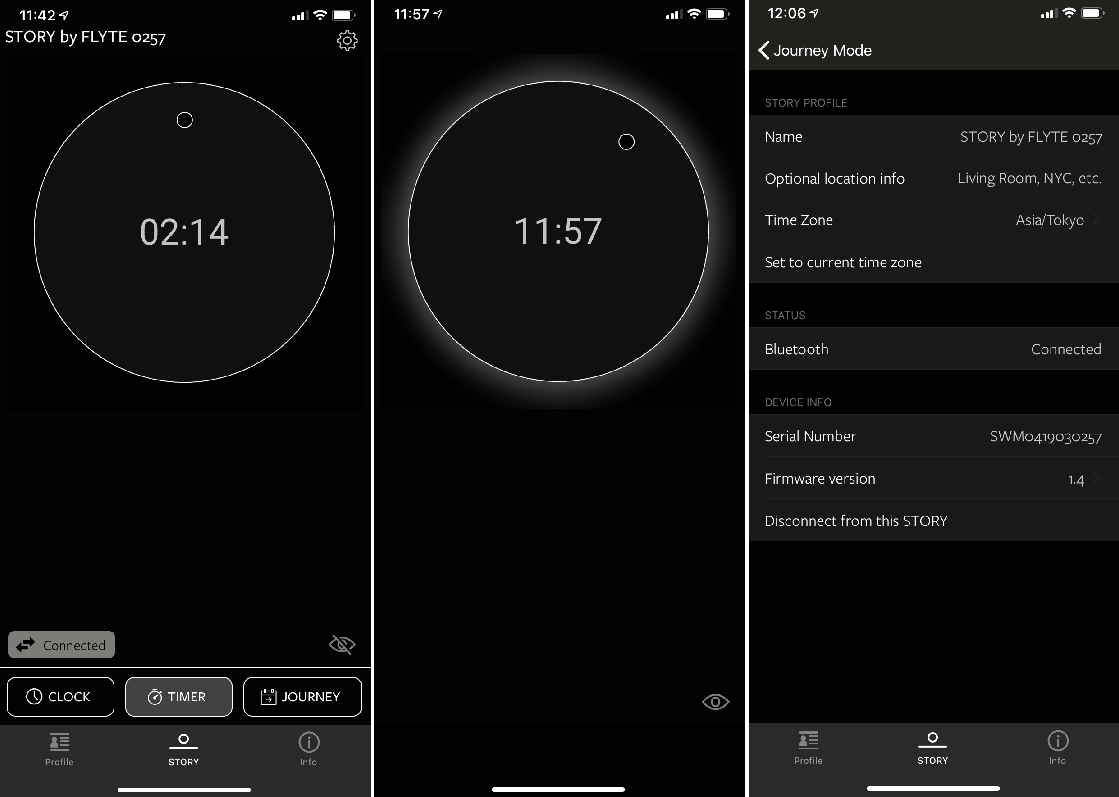 ちなみに、写真左端の画面の右下にある目に斜線が引いてあるボタンをタップすると中央の画面になります。時計以外の情報が何もないシンプルな画面が表示されます。この画面の右下にある目のマークをタップすると左端の画面に戻ります。また、左端の画面の右最上部にある設定マークをタップすると右端の画面が表示され、設定情報を見ることができます。
ちなみに、写真左端の画面の右下にある目に斜線が引いてあるボタンをタップすると中央の画面になります。時計以外の情報が何もないシンプルな画面が表示されます。この画面の右下にある目のマークをタップすると左端の画面に戻ります。また、左端の画面の右最上部にある設定マークをタップすると右端の画面が表示され、設定情報を見ることができます。
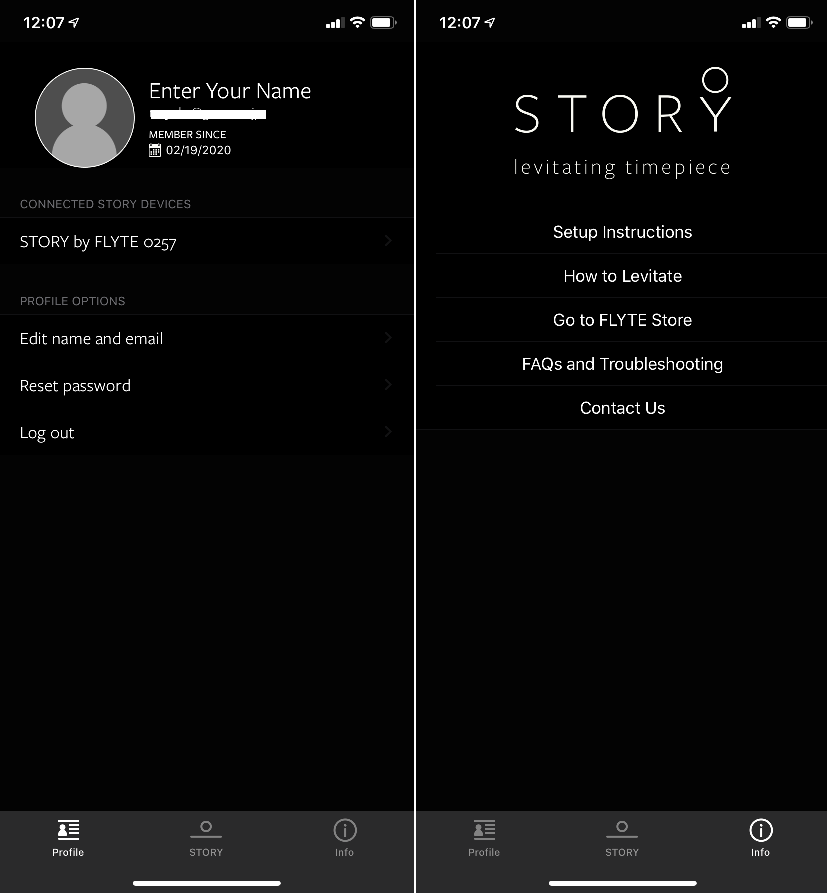 また、アプリ画面最下部にある"Profile"をタップすると左端の画面が表示され、ここで表示名やパスワード等を変更することができます。また、同じ時計に他のスマホでログインしたいときは一番下にある"Log out"からログアウトしてください。
また、アプリ画面最下部にある"Profile"をタップすると左端の画面が表示され、ここで表示名やパスワード等を変更することができます。また、同じ時計に他のスマホでログインしたいときは一番下にある"Log out"からログアウトしてください。
さらにアプリ画面最下部"info"をタップすると右端の画面が表示され、オフィシャルサイトへ飛ぶことができます。
いかがでしたでしょうか。
クロム球の浮遊の感動はもちろん、様々な設定が私たちの日常をちょっと特別なものにしてくれる【STORY】。日々忙殺されていると、過去を振り返って「いやー時が経つのが年々早く感じるようになったな」と時間を意識することはあるものの、時の経過や未来の時間を意識することはあまりない現代人に大切な「時」を教えてくれます。