もくじ
1. いざ、開封!
2. お次、設定!
2.1 リモコンを接続
2.2 リモコンの紹介
3. ホーム画面の操作
4. 台形補正
4.1 垂直方向
4.2 水平方向
5. 明るさの調整
5.1 明るさモードの設定
5.2 ピクチャーモードの設定
6. 音声アシスタント機能
7. キーボードで入力
8. その他スペック
9. まとめ
全世界127の国と地域で販売され、100万人以上のユーザーを持つ世界的なプロジェクターメーカーXGIMI(ジミー) が遂に日本に本格上陸!
モバイルプロジェクター【MoGo】【Mogo Pro】の発売を開始します。今回はハイエンドモデル【Mogo Pro】のレビューをお届けいたします。

※MoGo ProからバージョンアップしたMoGo Pro+のレビューはこちらからご覧いただけます。
関連記事:【レビュー】MoGo Pro+の画質や台形補正、使い心地など気になる部分をしっかり紹介します
いざ、開封!

まずは箱を開けて、本体を取り出します。

同じ箱の中には、リモコン、充電ケーブルの一部、説明書が入っています。

また別の箱には充電ケーブルの一部が入っているので、こちらも開封していきます。

箱2つの中に入っているのは、こんな感じです。
本体、リモコン、充電ケーブル、説明書。
 リモコンは単4電池2つで動くのですが、パッケージに同梱されていないので、MoGoの注文と同時に電池も準備が必要となります。
リモコンは単4電池2つで動くのですが、パッケージに同梱されていないので、MoGoの注文と同時に電池も準備が必要となります。
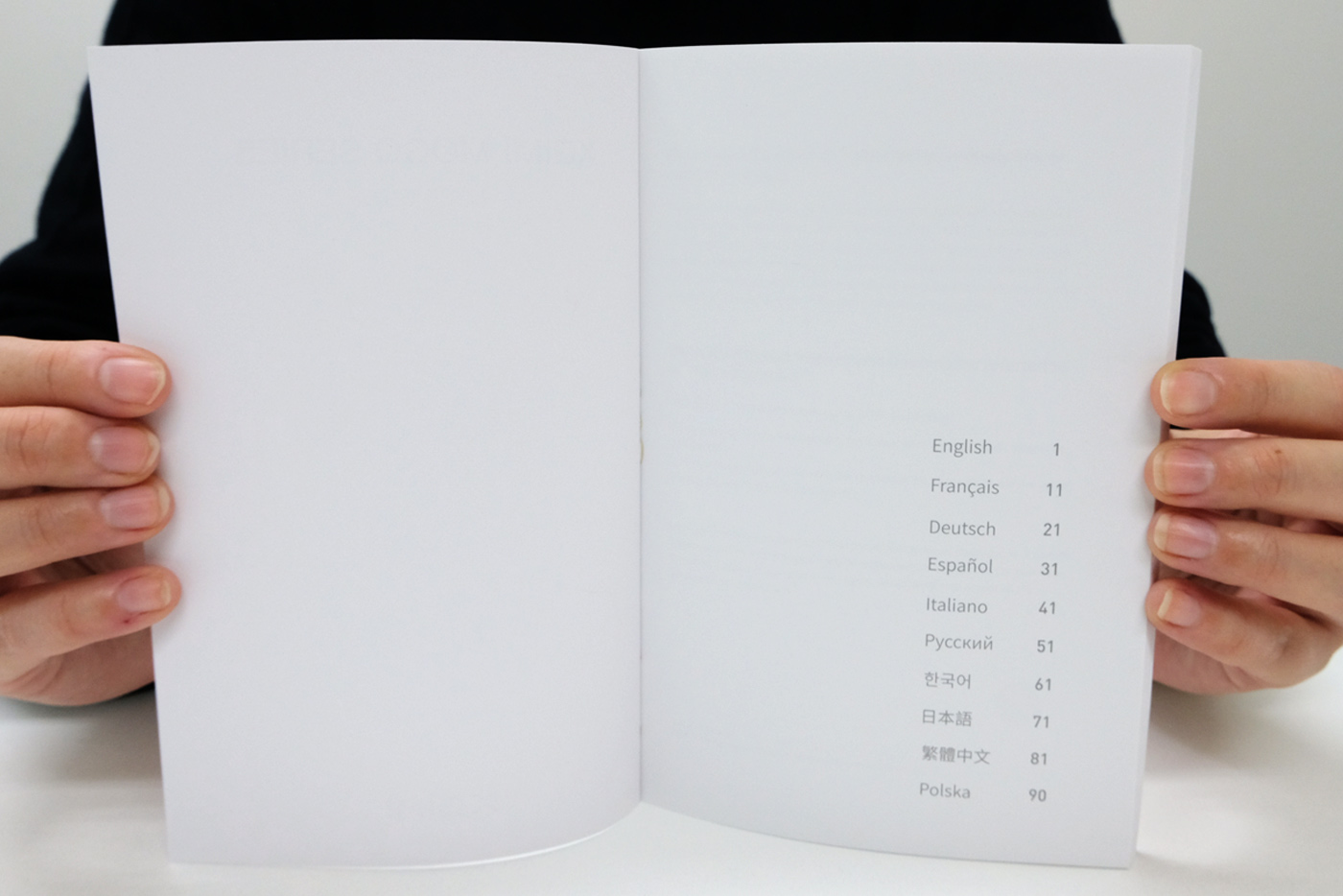 こちらが説明書の目次です。10か国語で書かれた他言語説明書、もちろん日本語も載っています!
こちらが説明書の目次です。10か国語で書かれた他言語説明書、もちろん日本語も載っています!
お次、設定!
まず、本体側面にあるボタン(赤いドットが目印)を長押します。
 すると、すぐにプロジェクターが起動してオートフォーカスしながらホーム画面が表示されます。
すると、すぐにプロジェクターが起動してオートフォーカスしながらホーム画面が表示されます。
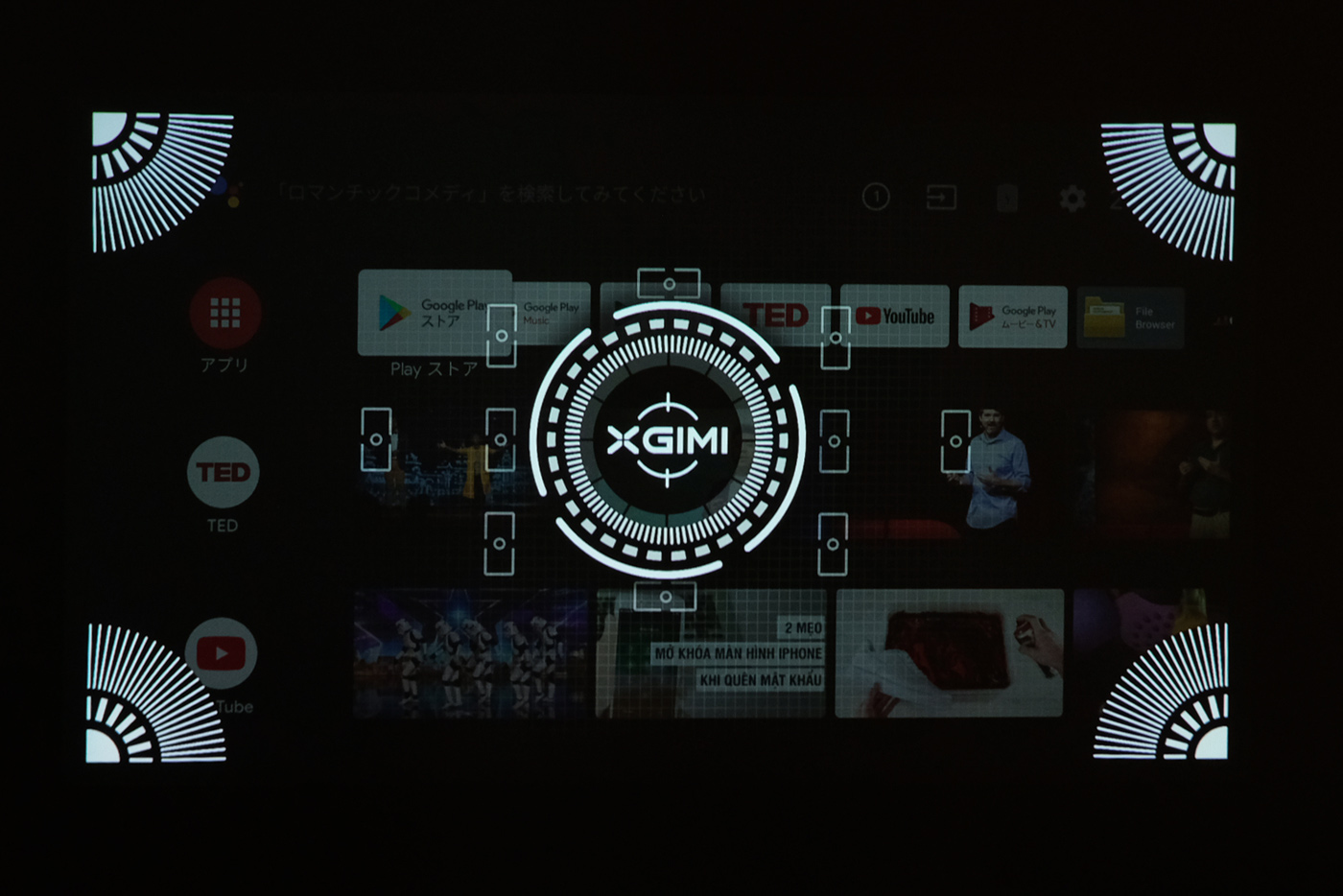 このオート―フォーカスは、プロジェクターの起動時や移動時にはいつも作動し、オートフォーカスしてくれます。自分で合わせる必要がないので、意図的な移動にも、ぶつかって位置がずれてしまった時にも、わざわざ設定し直す必要がなくかなり便利な機能です。
このオート―フォーカスは、プロジェクターの起動時や移動時にはいつも作動し、オートフォーカスしてくれます。自分で合わせる必要がないので、意図的な移動にも、ぶつかって位置がずれてしまった時にも、わざわざ設定し直す必要がなくかなり便利な機能です。
リモコンを接続
 それでは、まずリモコンをペアリングしましょう。本体から10cm以内の距離で、リモコンの矢印マークの「戻る」ボタンと家マークの「ホーム」ボタンを同時に押すとペアリングができます。
それでは、まずリモコンをペアリングしましょう。本体から10cm以内の距離で、リモコンの矢印マークの「戻る」ボタンと家マークの「ホーム」ボタンを同時に押すとペアリングができます。
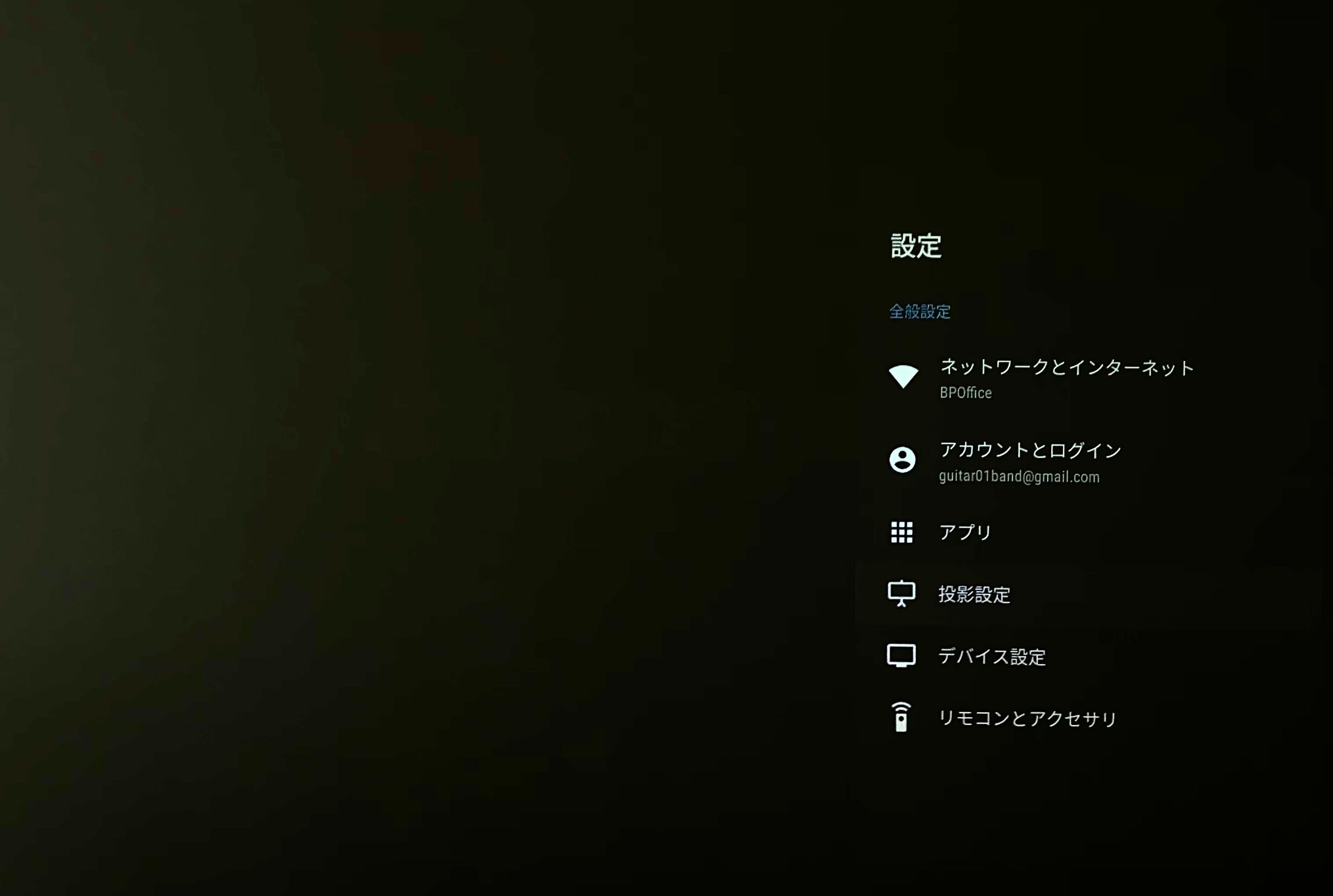
ペアリングが完了したら、ホーム画面の右上にある設定アイコン、もしくはリモコン右上にある設定アイコンを押します。ここからwi-fiに接続。接続したら次は「アカウントとログイン」を選択してログインします。Googleアカウントを持っていない場合は新規でここで作ることができます。ログインしなくても使える機能はありますが、ログインしていた方がすべての機能をスムーズに使うことができます。
さあ、これでセットアップは完了です!
リモコンの見た目
ここで、リモコンの紹介もしておきましょう。手のひらサイズで、裏面が立体的にカーブしているのでとても握りやすいです。握ったときに親指一本で操作できるので操作もしやすいです。
 「電源」「外部入力」「音声操作」「設定」「戻る」「ホーム」のそれぞれのボタンもついているので画面上のポインタを移動させて・・・なんて面倒な動作も省略できます。
「電源」「外部入力」「音声操作」「設定」「戻る」「ホーム」のそれぞれのボタンもついているので画面上のポインタを移動させて・・・なんて面倒な動作も省略できます。
リモコンは電池式(単4電池×2)なので充電不要です。
ホーム画面の操作
それではメイン画面を見てみましょう。Google社のAndroid TV が搭載されています。Google Playストアからさまざまなアプリをダウンロードしたらあとはカーソルを上下させて観たいアプリを選ぶだけ。シンプルで見やすいので操作はいたって簡単です。
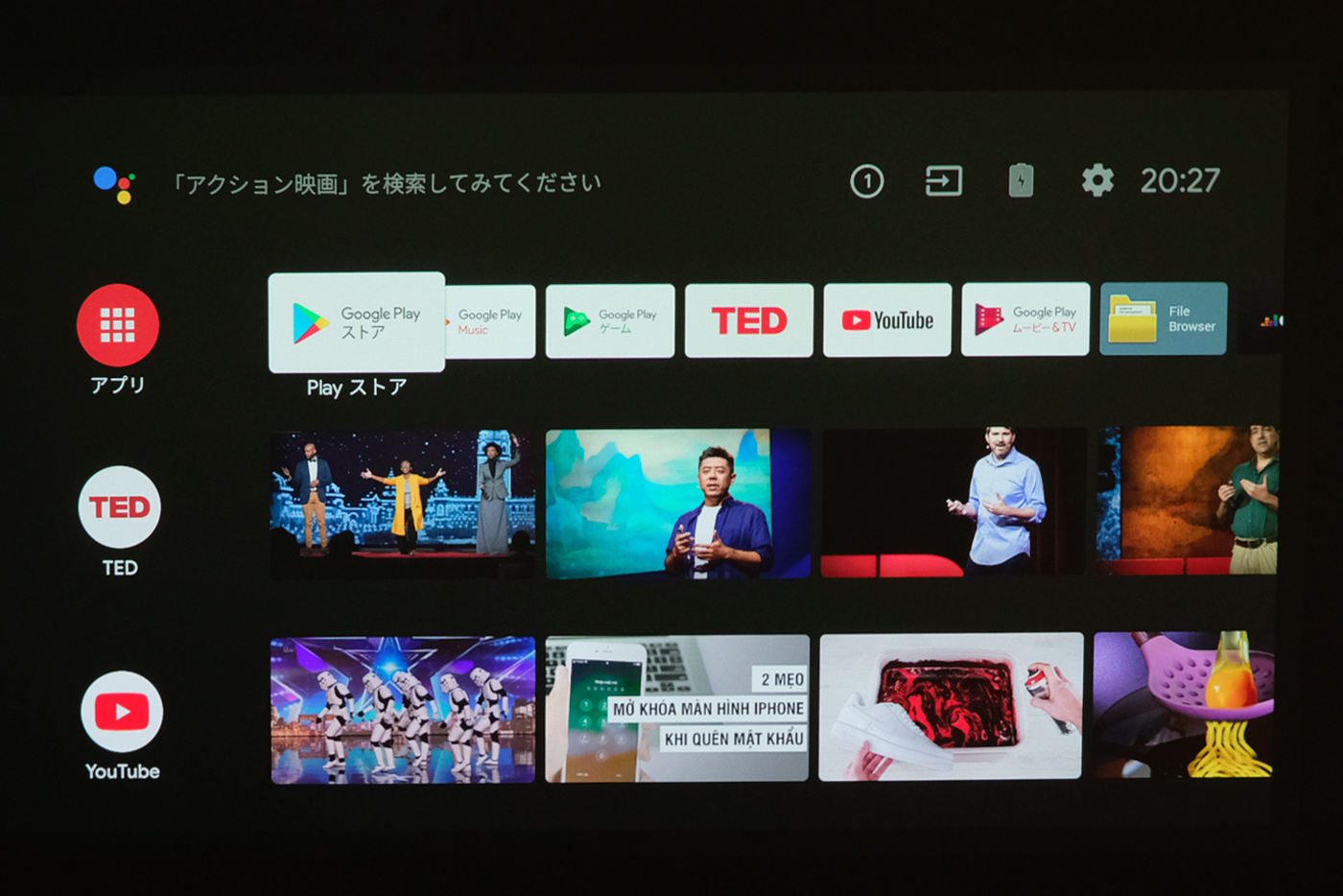 設定もしくは画面最下部の「チャンネルをカスタマイズ」からメイン画面をカスタムすることも可能。「アプリ」下に並ぶチャンネルの順番はチャンネルを選んで左ボタンを押せば上下に移動させることができるので、よく見るチャンネルを上に持ってきておけば電源を入れてすぐに開くことができるので便利です。
設定もしくは画面最下部の「チャンネルをカスタマイズ」からメイン画面をカスタムすることも可能。「アプリ」下に並ぶチャンネルの順番はチャンネルを選んで左ボタンを押せば上下に移動させることができるので、よく見るチャンネルを上に持ってきておけば電源を入れてすぐに開くことができるので便利です。
台形補正
続いて、台形補正の性能を検証してみます。データでは垂直方向、水平方向共に40°までの調整が可能となっています。
垂直方向
垂直方向の動きは自動で調整してくれます。自動調整までの時間は体感で1秒以内ですので、ストレスフリーです。
また、手動調整も可能です。手動調整は「設定」>「投影設定」>「台形補正」>「サイドスローモード」>「手動で設定する」から調整を行えます。
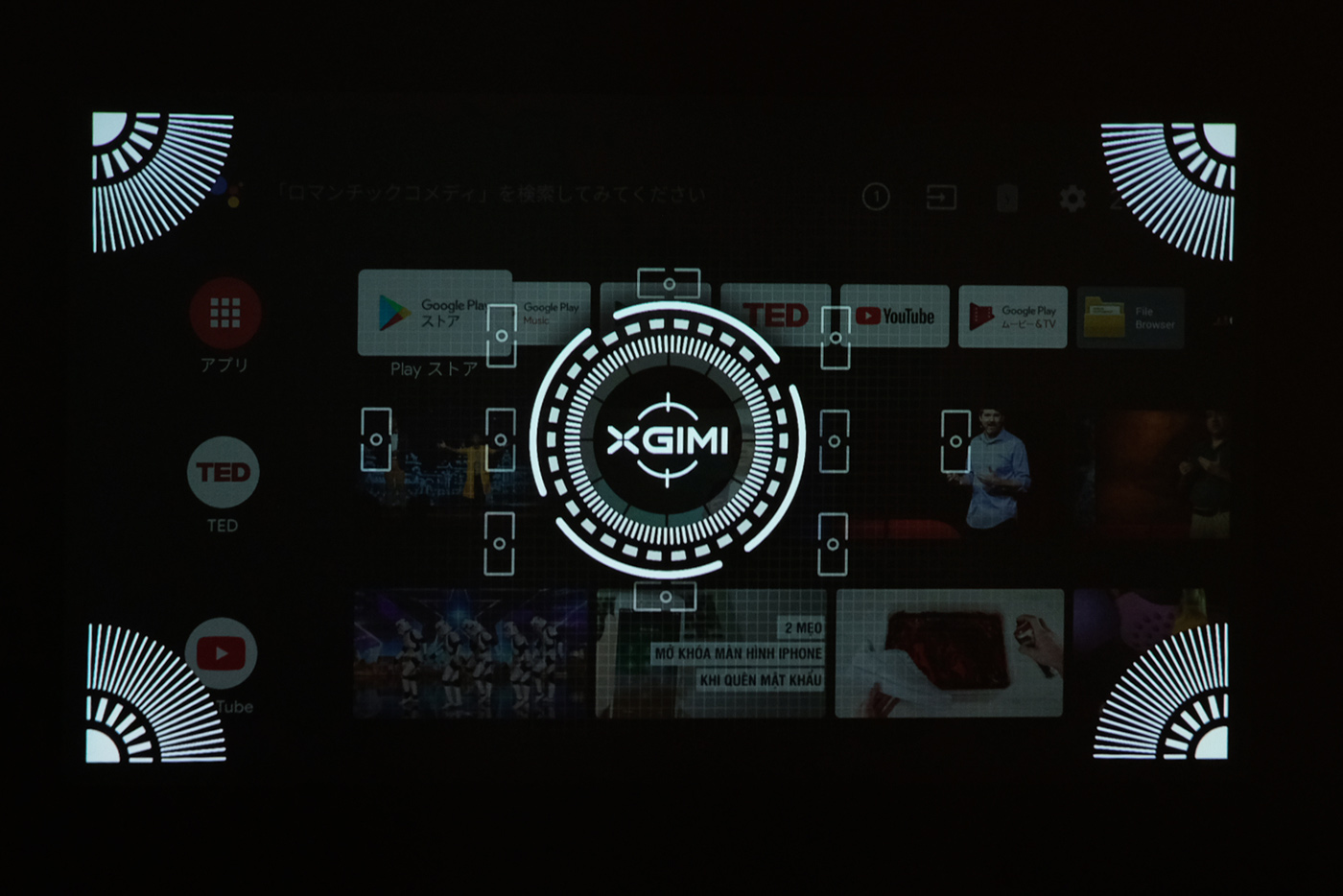
水平方向
水平方向は手動での調整が必要です。「設定」>「投影設定」>「台形補正」>「サイドスローモード」>「手動で設定する」から調整することができます。画面の四隅を上下左右ボタンでそれぞれ調整することができるので、どんな場所に置いても見やすく調整することが可能です。
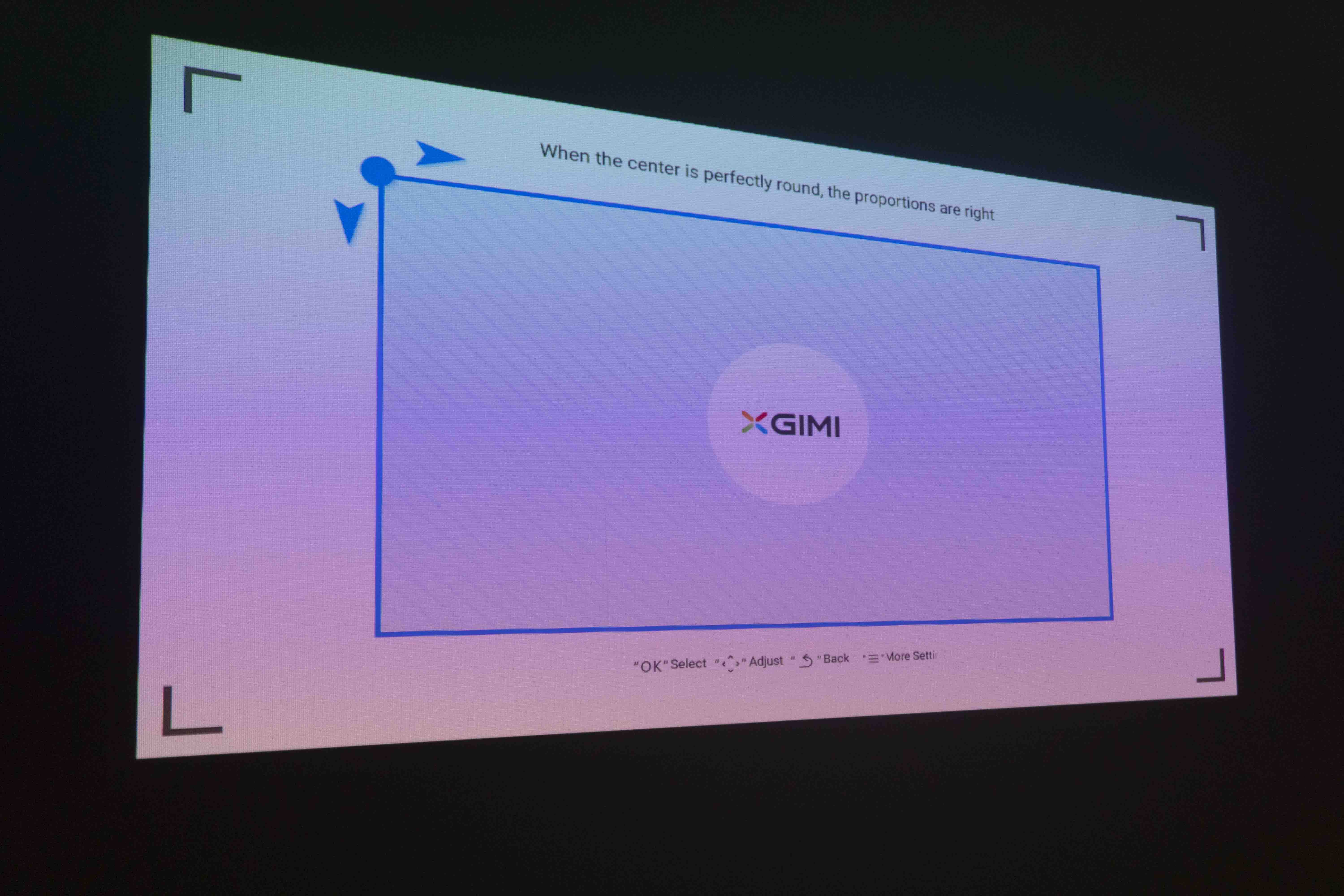 水平方向については手動調整となりますが、モバイルプロジェクターではそもそも水平方向の調整がないものもあるので、ここは調整できるだけ優秀ともいえます。この台形補正があると設置場所の選択肢がグンと広がりますね。
水平方向については手動調整となりますが、モバイルプロジェクターではそもそも水平方向の調整がないものもあるので、ここは調整できるだけ優秀ともいえます。この台形補正があると設置場所の選択肢がグンと広がりますね。
明るさの調整
明るさモードの設定
トップ画面右上の「設定」から「投影設定」を開くと「明るさモード」が一番上に表示されます。
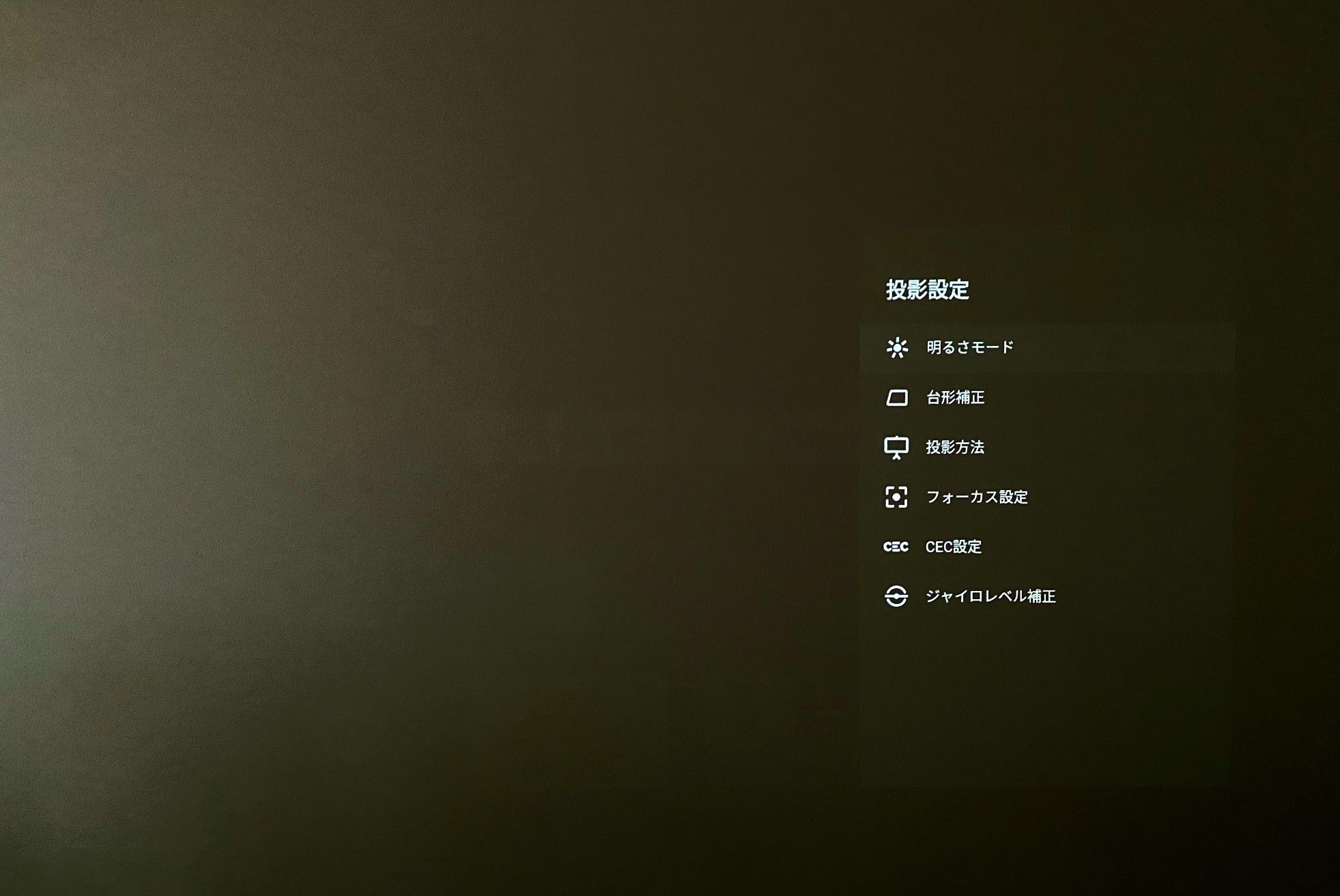
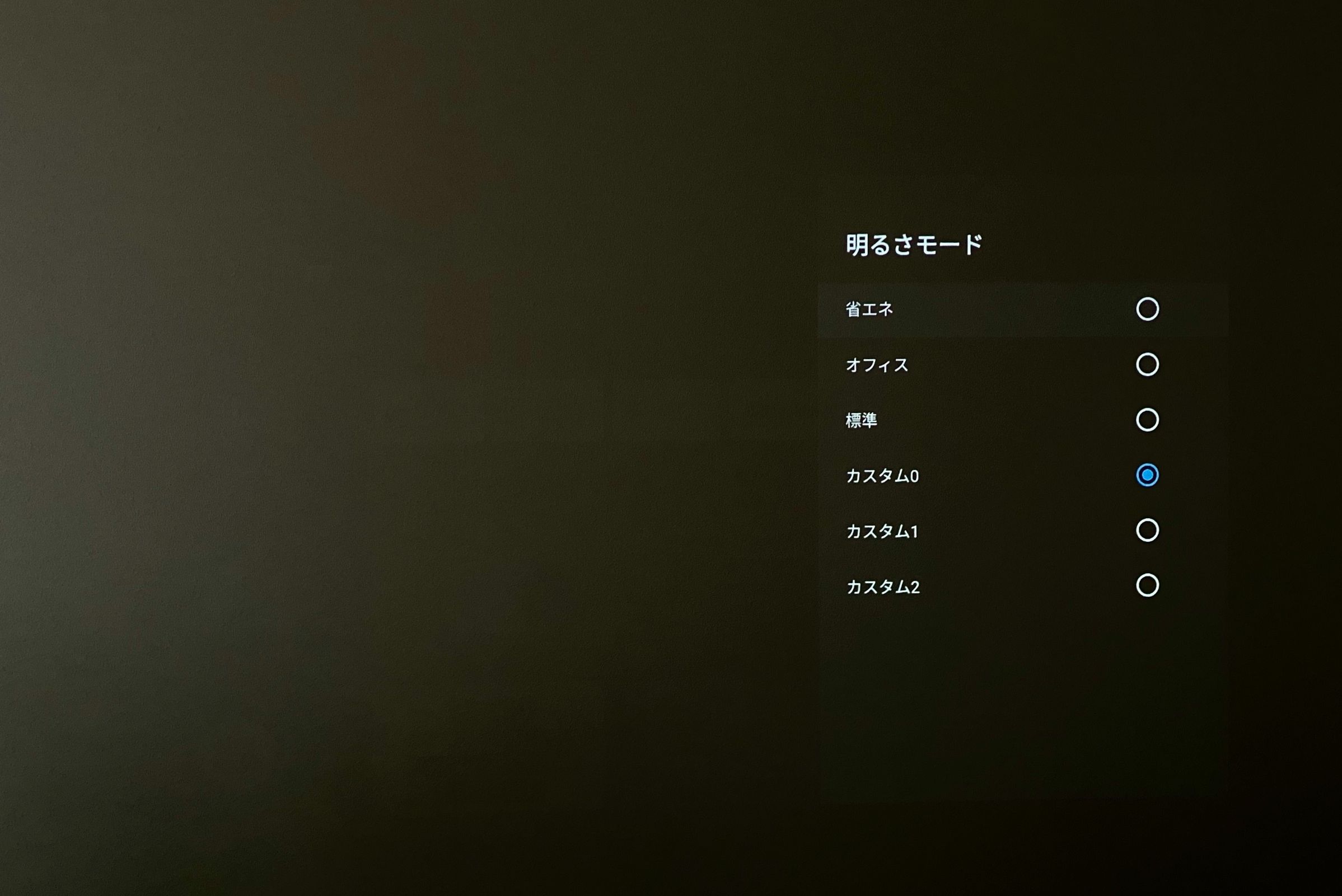
さて、明るさは全4種類の調整メニューがあります。「省エネモード」「オフィスモード」「標準モード」「カスタムモード」の4種類で、それぞれ簡単に説明すると
- 「省エネモード」・・・少し暗く感じますが気にならないレベル
- 「オフィスモード」・・・パワーポイント等の資料を投影することを見越したのでしょう、青色が強めです
- 「標準モード」・・・明るさ、赤色、緑色、青色がすべて100パーセントの状態です
- 「カスタムモード」・・・明るさ、赤色、緑色、青色をすべてカスタムできます。3つまで設定することができます
ピクチャーモードの設定
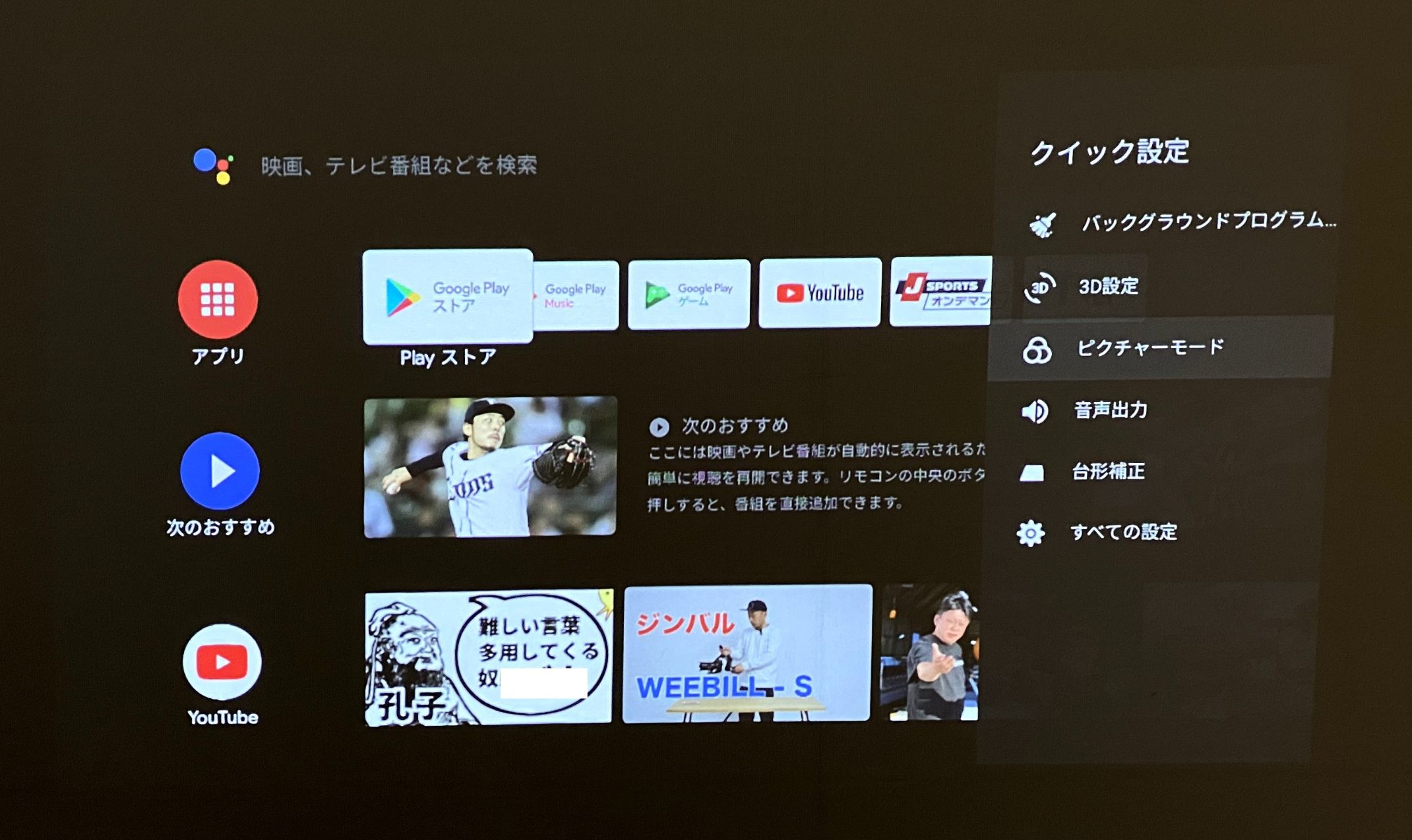
明るさとは別で、ピクチャーモードの調整ができます。
リモコンの「設定」ボタンを押して「ピクチャーモード」を選択します。そうすると、出てくるのがこちら。
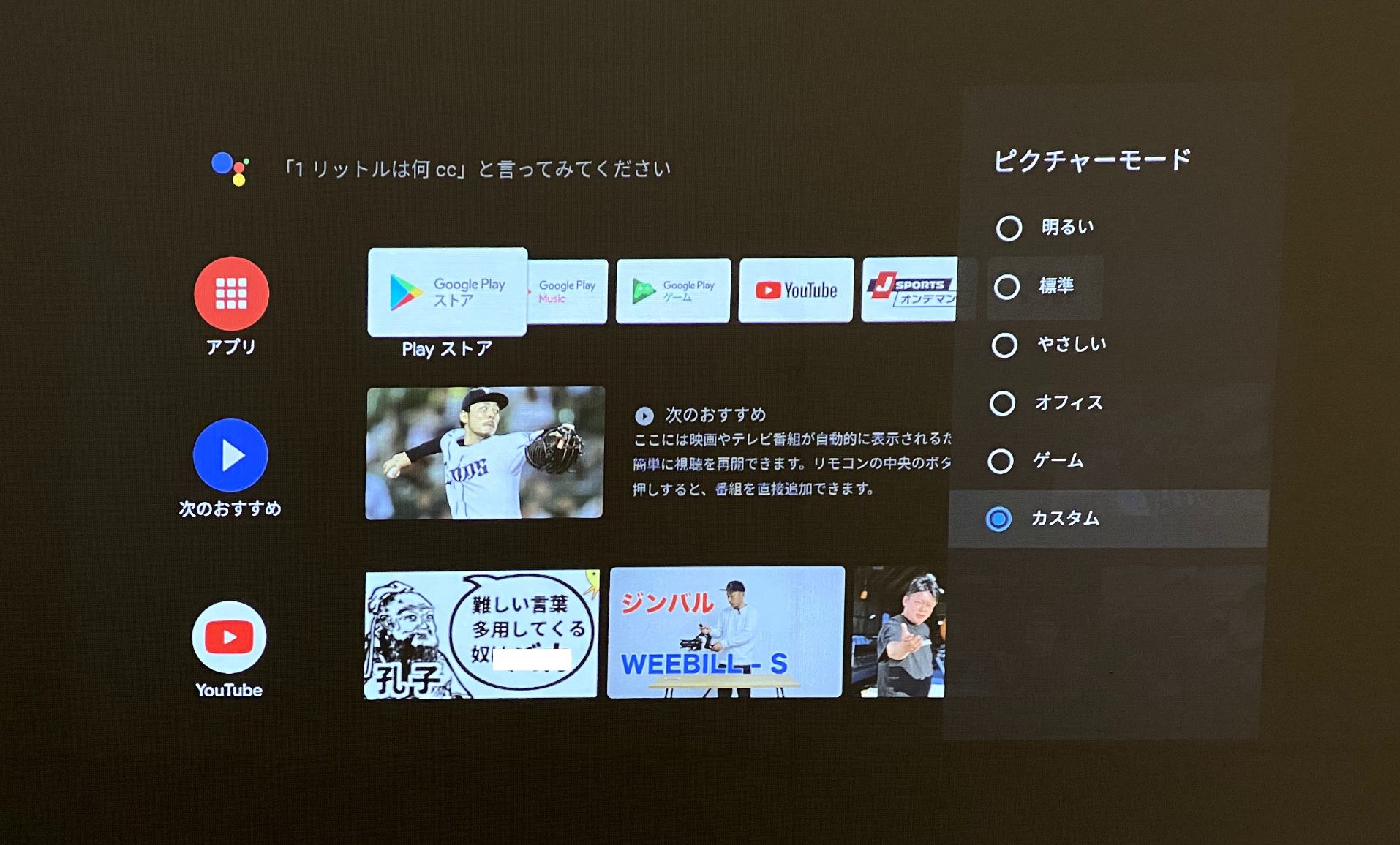 ・明るい
・明るい
・標準
・やさしい
・オフィス
・ゲーム
・カスタム
の6種類から選ぶことが出来ます。
ちなみに、こちらのゲームモードや3D使用時は、手動での台形補正が出来なくなるようです。
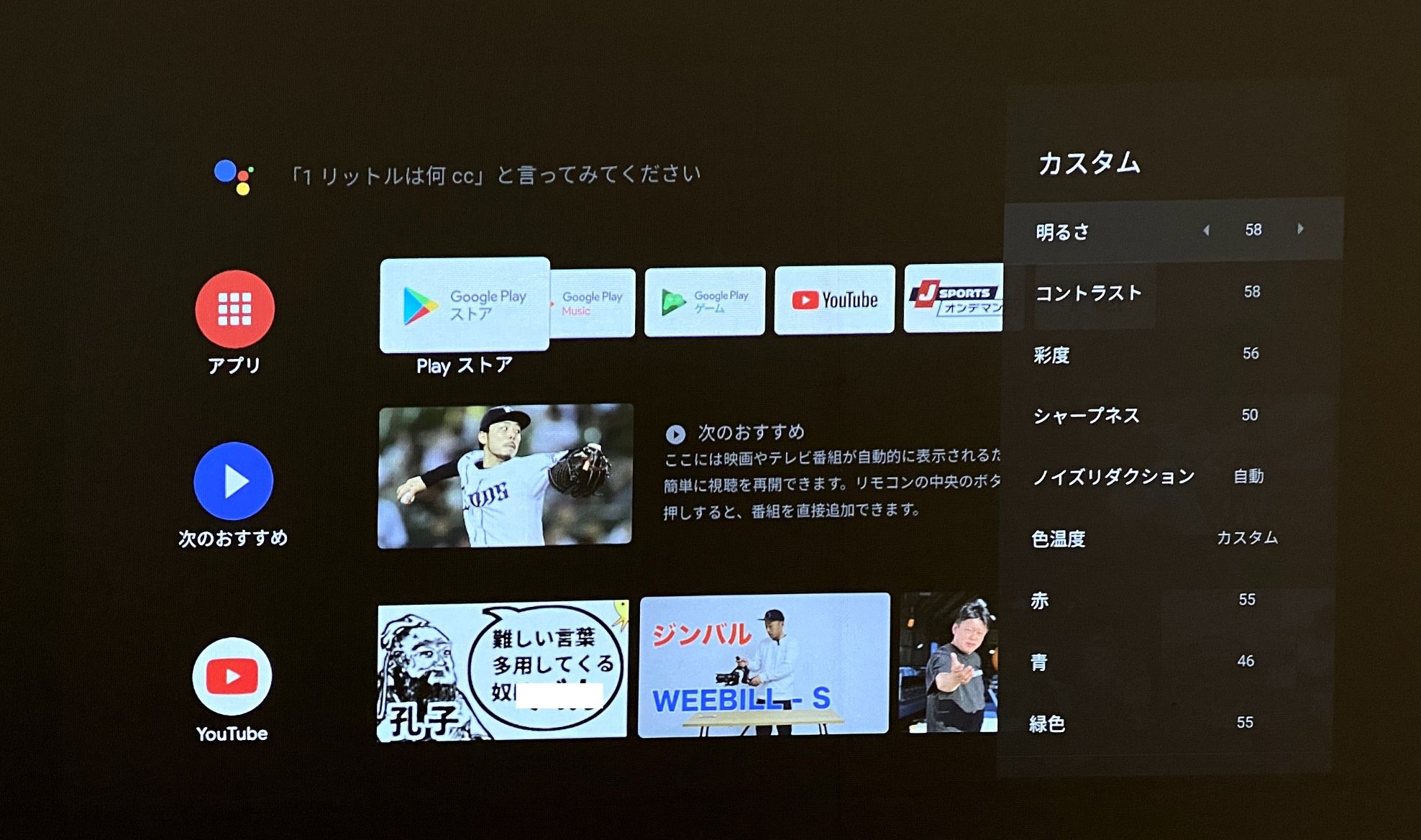
そして、カスタマイズで調整できるのが、「明るさ」「コントラスト」「彩度」「シャープネス」「ノイズリダクション」(ノイズ低減 - 自動/オフ/低/中/高)、「色温度」(スタンダード/冷たい/温かい/カスタマイズ) と、かなり詳しく設定ができます。
音声アシスタント機能
OK! google で操作してみます。画面左上のGoogle音声操作マークもしくはリモコンの同マークを押すと音声操作モードになります。
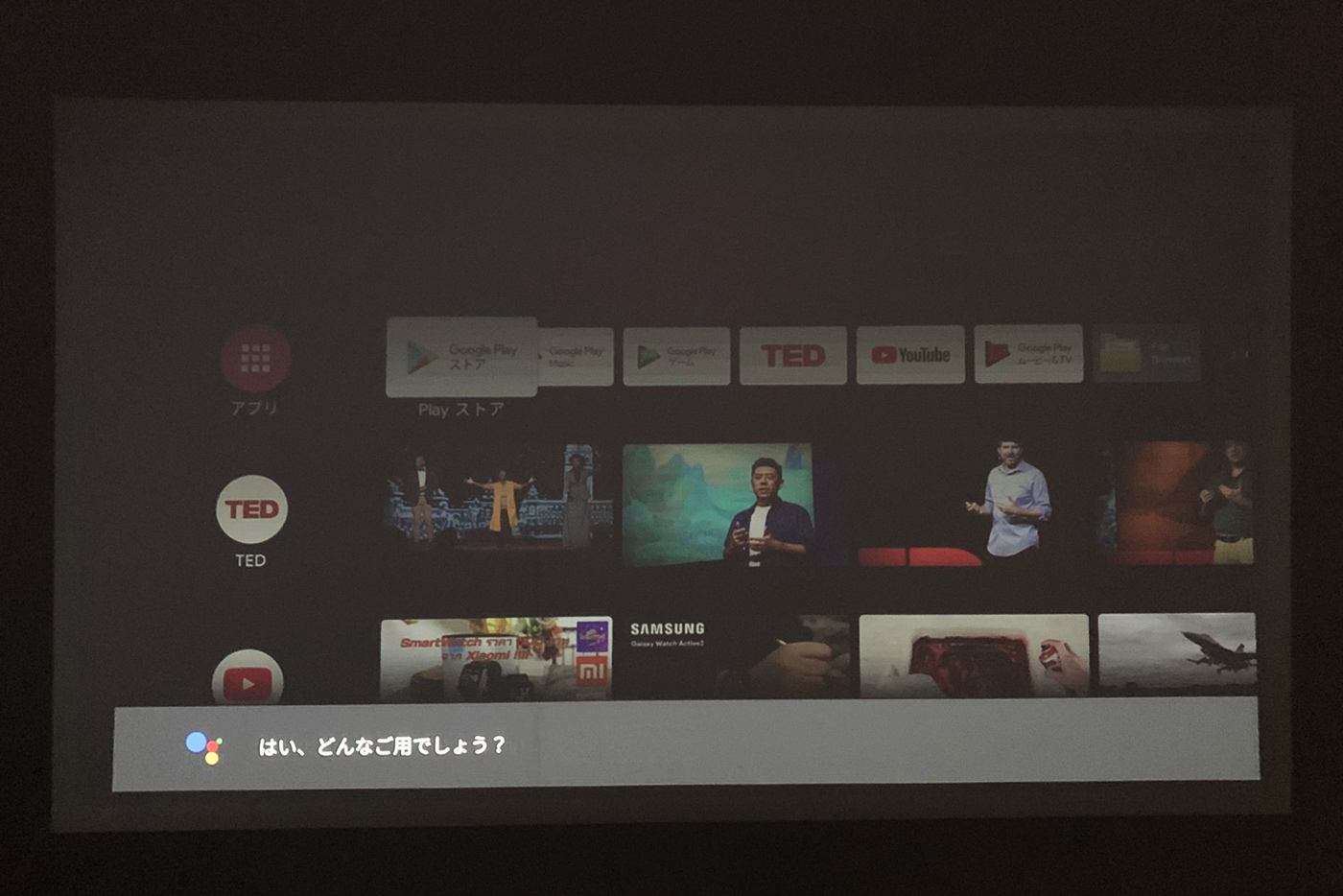
例えば「YouTubeで一眼レフカメラのレビューを検索」と本体に向かって話すと検索結果がすぐに表示されます。また、「設定を開く」と指示を出すと設定画面を表示してくれますが、「設定から明るさを調整」というコマンドだと、カメラの露出補正のYouTube動画等が表示されてしまうので、2段階以上のステップを要する操作は難しいようです。
キーボード入力
Bluetoothで他の機器と接続することも可能です。例えばキーボード。「設定」>「リモコンとアクセサリ」>「アクセサリを追加」から追加します。途中でペア設定のリクエストが出てくるので、キーボードで番号を入力して設定完了。
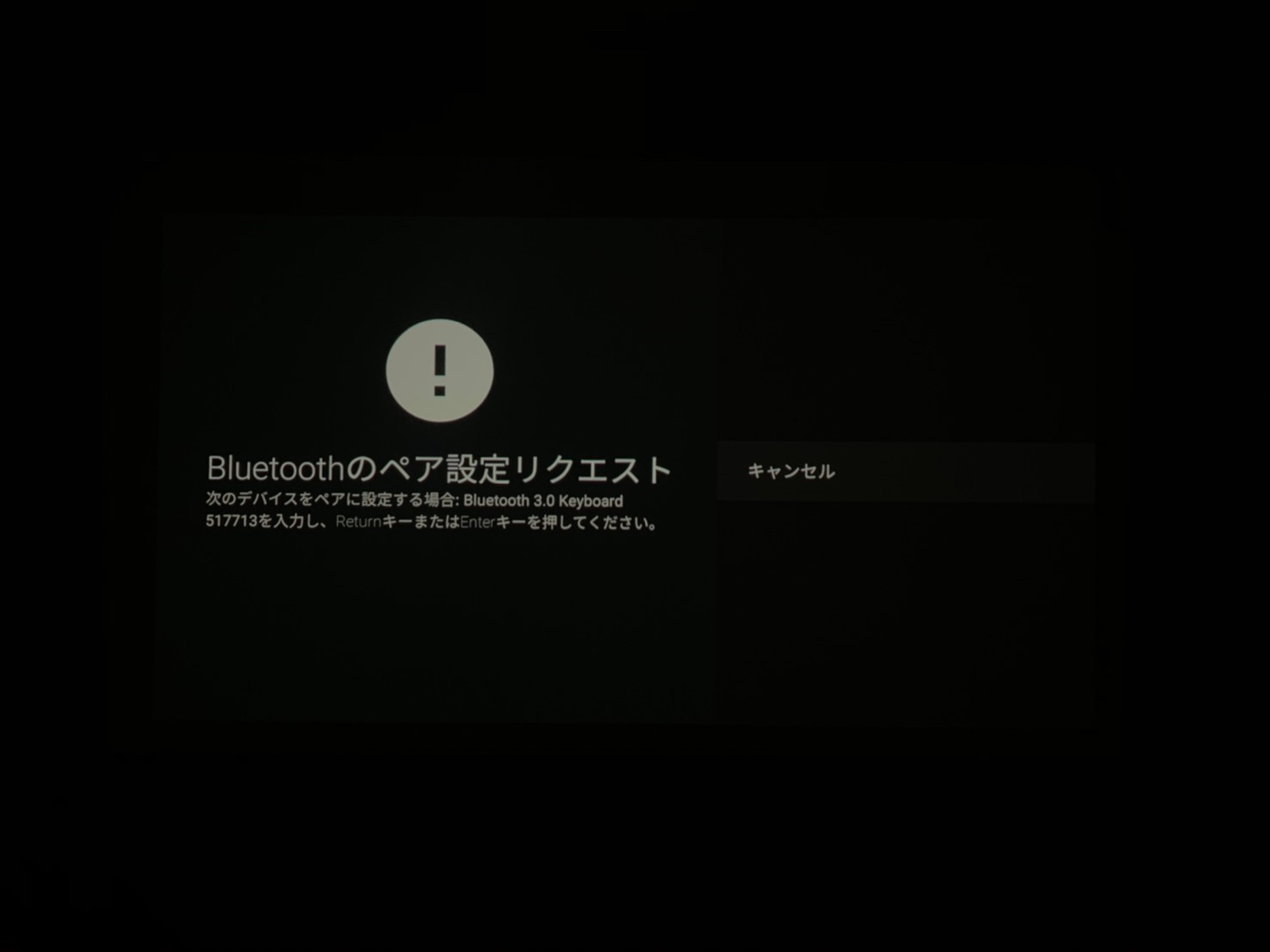
キーボードをペアリングしておけば、動画検索をキーボード入力できるので、リモコンで一文字ずつ打ち込むより便利ですね。
その他スペック
ここまで操作性について検証してきましたが、バッテリーはどのくらい?解像度は?明るさは?音は?という大切なスペックについてもご説明しておきましょう。
まずバッテリー駆動時間ですが、約1時間の充電で映画や動画なら最大4時間、音楽再生なら最大8時間ということです。実際に試せていないので、こちらは又の機会に。数値上では、映画1本は余裕で観れるので十分だと思います。ちなみに、充電できる環境では、充電しながらの使用を推奨されています。これは、バッテリーの消耗を防ぐためだそうです。 左がMoGo、右がMoGo Pro
左がMoGo、右がMoGo Pro
次に画質です。上の写真では伝えきれませんが・・実際に肉眼で比較すると違いは明らかです。ただ、暗い場所の投写であれば、隣に置いて比較しないと分からないレベルです。
解像度は「MoGo」が960×540p、「MoGo Pro」が1920×1080pのフルHD。
明るさは「Mogo」が210ANSIルーメン、「MoGo Pro」が300ANSIルーメンとなっています。どちらも照明を全部つけた明るい室内での視聴はちょっと厳しいですが、夜や暗くした室内では解像度も高いので綺麗に観ることができます。ちなみに「MoGo」は出来るだけ暗い部屋を推奨。「MoGo Pro」は、隣の部屋の照明を付けていても十分使えるレベル。というイメージです。
最後に音質ですが、Harman Kardonのスピーカーを搭載しています。3Wを2基積んでいるので、筐体のサイズを考えると、なかなかダイナミックな音で楽しめます。
Bluetoothで外部のスピーカーへの接続も可能です。(その場合、キーボードは使えません)
使ってみて感じたこと
持ち運びができてどこでも好きな映画やチャンネルが見られる、ゲームができるというのはやはり魅力的でした。さらにオートフォーカスがついていて、台形補正があるので、プロジェクター特有の面倒くささがなく、頻繁に使いたくなりますね。サイズが小さくてデザインがシンプルなので、家の中やデスクに置いていても邪魔にならないのも良いポイントです。
画質・音質・明るさ・操作性・デザイン、しっかりバランスがとれていて、総合的に見てもありな製品ではないでしょうか。