Indiegogoで4,000万円以上を集めた4K・HDR対応の14インチモバイルディスプレイ『Sculptor』(スカルプター)が日本にもついに登場!
今回ご縁がありサンプルを特別に入手することができたので、レビューしていきたいと思います。
INDEX
- 超軽量・世界最薄クラスのモバイルディスプレイ
- これが『Sculptor』
├ いざ開封
├ 専用バッグ
├ 端子とスイッチ
├ キックスタンド
└ メタルボディの外観 - マルチディスプレイにしてみよう!
├ Windows HP EliteBook 820 G3の場合
├ 接続方法
├ Macbook12インチの場合
└ 繋げないなぁ・・・と思ったら - マルチディスプレイの虜になる
├ 快適性を感じた用途
├ ディスプレイの綺麗さ
└ 画面調節パネル、便利 - 仕事だけじゃもったいない、使用用途は無限大
超軽量・世界最薄クラスのモバイルディスプレイ
『Sculptor』は14インチという絶妙なサイズに、超軽量・超薄型という、「画面の見やすさ」と「持ち運びやすさ」の両方を追求したモバイルディスプレイです。
- 重さは約650~785g(タッチパネルの有無により異なる)
- 薄さはわずか5㎜
- 解像度は4K(3840x2160p)、HDR対応
- IPS液晶パネルで広い視野角
このスペックを見ても、ビジネス用としてはもちろん、動画やゲームなど使用用途が膨らみますね!

Makuakeで2020年9月21日まで公開中!価格はタッチパネル有り32,800円~、タッチパネル無し29,800円~、ケースも同時購入が可能です。
これが『Sculptor』
いざ開封
 しっかりした箱で安心感がありますね。
しっかりした箱で安心感がありますね。
 開けてクッションを取ると、Sculptorが!
開けてクッションを取ると、Sculptorが!
 左上から時計回りに、Sculptor本体、パッケージ、ミニHDMI/HDMIケーブル、Type-C/Type-Cケーブルx2、Type-C/USBケーブル、マイクロUSB/USB変換アダプタ、電源アダプター、マニュアル
左上から時計回りに、Sculptor本体、パッケージ、ミニHDMI/HDMIケーブル、Type-C/Type-Cケーブルx2、Type-C/USBケーブル、マイクロUSB/USB変換アダプタ、電源アダプター、マニュアル
ケーブルと変換アダプタが4種類5本入っているので、届いたらすぐ使えるのも有難いですね!
専用バッグ
厚さ5㎜と薄くて軽いので、持ち運びにも。ただ画面がむき出しなので、専用バッグがあると安心そうです。
 参照:Makuake
参照:Makuake
端子とスイッチ
端子とスイッチは、キックスタンドの左右にそれぞれ装備。
 上:3.5㎜ジャック、マイクロUSB、スイッチ(右サイド)/下:Type-Cが2つ、ミニHDMI(左サイド)
上:3.5㎜ジャック、マイクロUSB、スイッチ(右サイド)/下:Type-Cが2つ、ミニHDMI(左サイド)
キックスタンド
最大90度まで開くので、好みの角度使えます。ヒンジ部分の固さも十分なので安定感もばっちり。
 左:最大90度まで/右:最小はバランスに気を付けながら・・これくらいなら安定。
左:最大90度まで/右:最小はバランスに気を付けながら・・これくらいなら安定。
メタルボディの外観

背面のメタルボディは、光にあたると少しグレーがかったように見える、黒色。色も質感もスタイリッシュです。一緒に持っている12.5インチのHP Elitebookが見え隠れするサイズ。
マルチディスプレイにしてみよう!
実際にWindows HP EliteBook 820 G3と、Macbook 12インチにつないで使ってみました。
SculptorをPCとケーブルでつないで・・・サクサクっと準備完了する気でいましたが、自分のケーブル接続の無知さを思い知りました・・・。マニュアルではType-CケーブルをつなげばOKとなっいましたが(もちろん機種によってはそれで使える)うんともすんとも言わない・・・。
 電源をつなぐと「Sculptor」のロゴが出てくる
電源をつなぐと「Sculptor」のロゴが出てくる
ここからは、実際にどうやって繋いだかを簡単に紹介していきます。
Windows HP EliteBook 820 G3の場合
このPCにはType-Cのジャックがあるので、Type-Cで繋げばすぐ使えると思ったのが間違いの始まりでした。まずは、使っているPCのType-CジャックがAltモードに対応しているか確認が必要のようです。
ということで、気を取り直して再度繋げていきます!使ったのは、この5点。
- Type-C/Type-Cケーブル(電源用)
- アダプタ(電源用)
- Type-C/Type-Cケーブル(タッチパネル用)
- ミニHDMI/HDMIケーブル(画面共有用)
- HDMI/DisplayPort 変換アダプタ(画面共有用)
※こちらは筆者私物
接続方法
- Type-C/Type-Cケーブルとアダプタで電源を入れる。赤いSculptorのロゴが出てきます。
- ミニHDMI/HDMIケーブルにHDMI/DisplayPort変換アダプタをつけて、SculptorとPCを繋ぐ。PC画面がSculptorに映し出されます。
- Type-C/Type-CケーブルでSculptorとPCを繋ぐ。これでタッチパネルが使用できるようになります。
使ったHDMI/DisplayPort 変換アダプタはこちら ちなみに、同梱のHDMIケーブルはHDMIミニとHDMIの端子。上記のHP EliteBookはDisplayPort対応なので、この変換ケーブルを使用しました。(PCのダブルモニター用なので4K対応の変換アダプタではありません。)
ちなみに、同梱のHDMIケーブルはHDMIミニとHDMIの端子。上記のHP EliteBookはDisplayPort対応なので、この変換ケーブルを使用しました。(PCのダブルモニター用なので4K対応の変換アダプタではありません。)
HDMI / DisplayPort 変換アダプター(外部リンク)
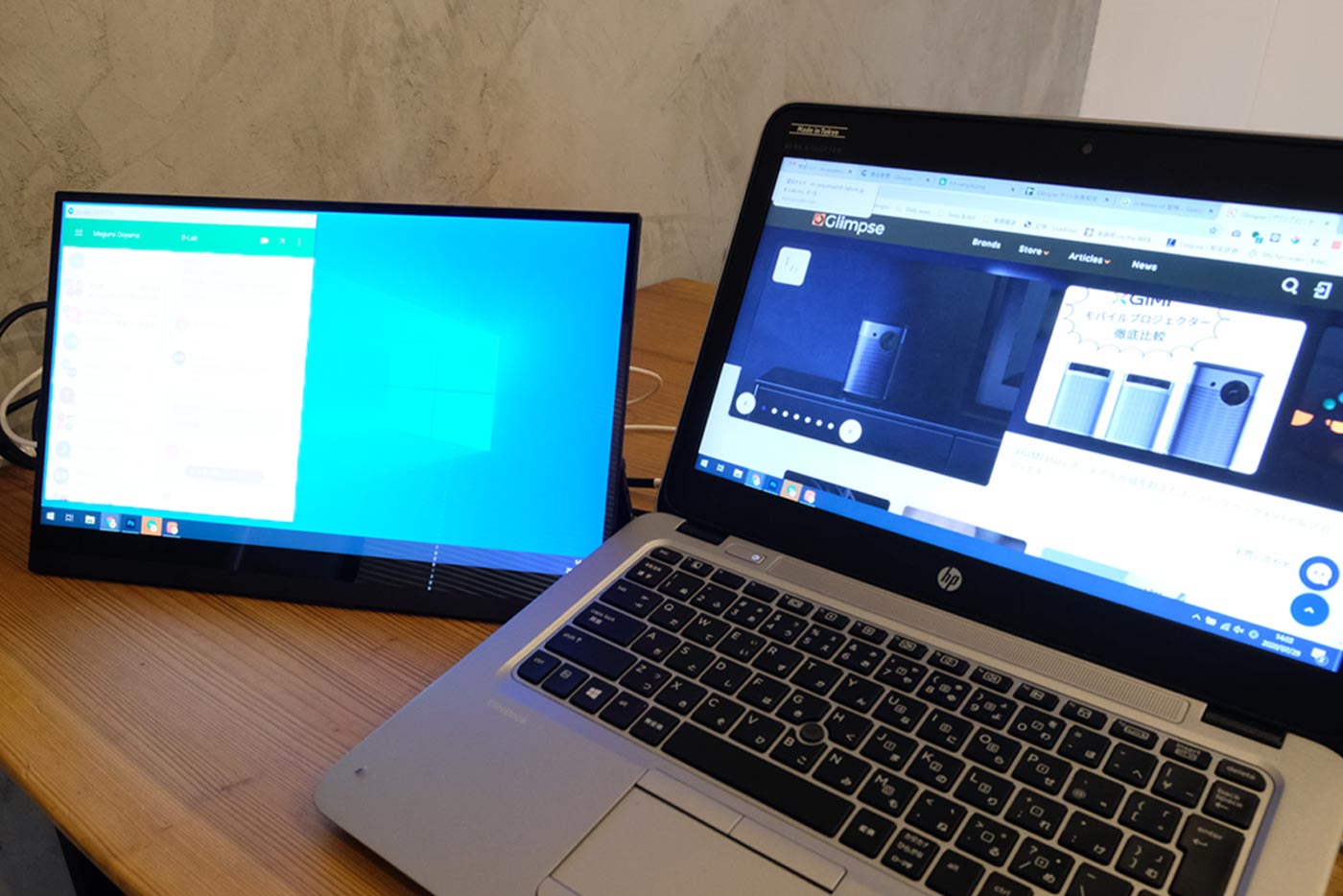 接続完了!
接続完了!
繋げられれば、モニター設定から画面のサイズ調整と、ディスプレイの位置(メインに対して上下左右どこにあるか)を設定して、完了!
Macbook 12インチの場合
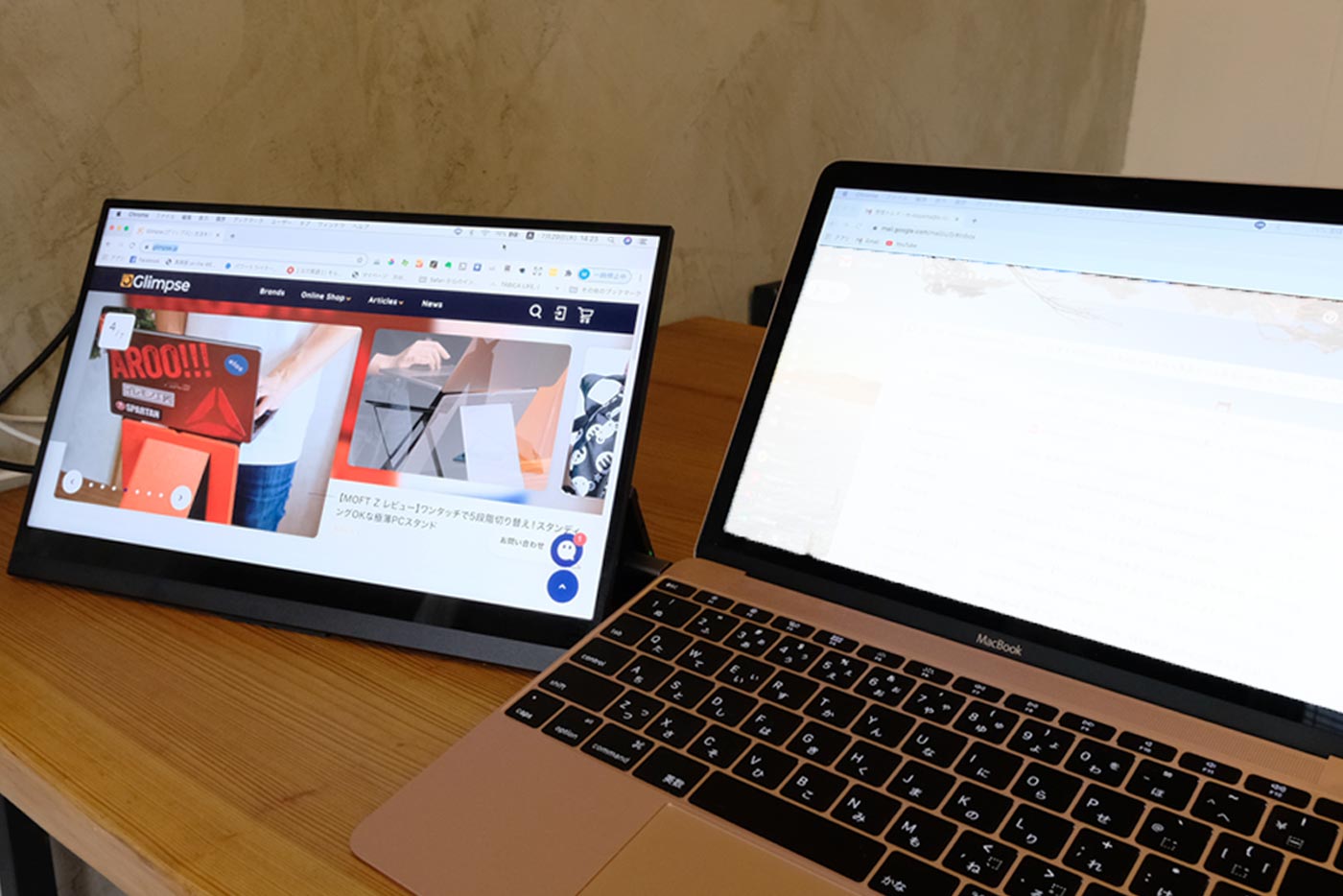 HPの後に試したMacbookは、あっさり接続!注意点としては、
HPの後に試したMacbookは、あっさり接続!注意点としては、
- Sculptorを給電をしながら使うこと(このMacbookはThunderbolt3非対応なので給電までできないのでしょうか)
- Type-C/Type-Cケーブルは同梱のケーブルを使うこと(MacbookのType-C充電ケーブルでは動きません)
繋げないなぁ・・と思ったらまずこれをチェック
- PCがType-CのAltモードに対応しているか
- 何事も電源を差し込んでから
マルチディスプレイの虜になる
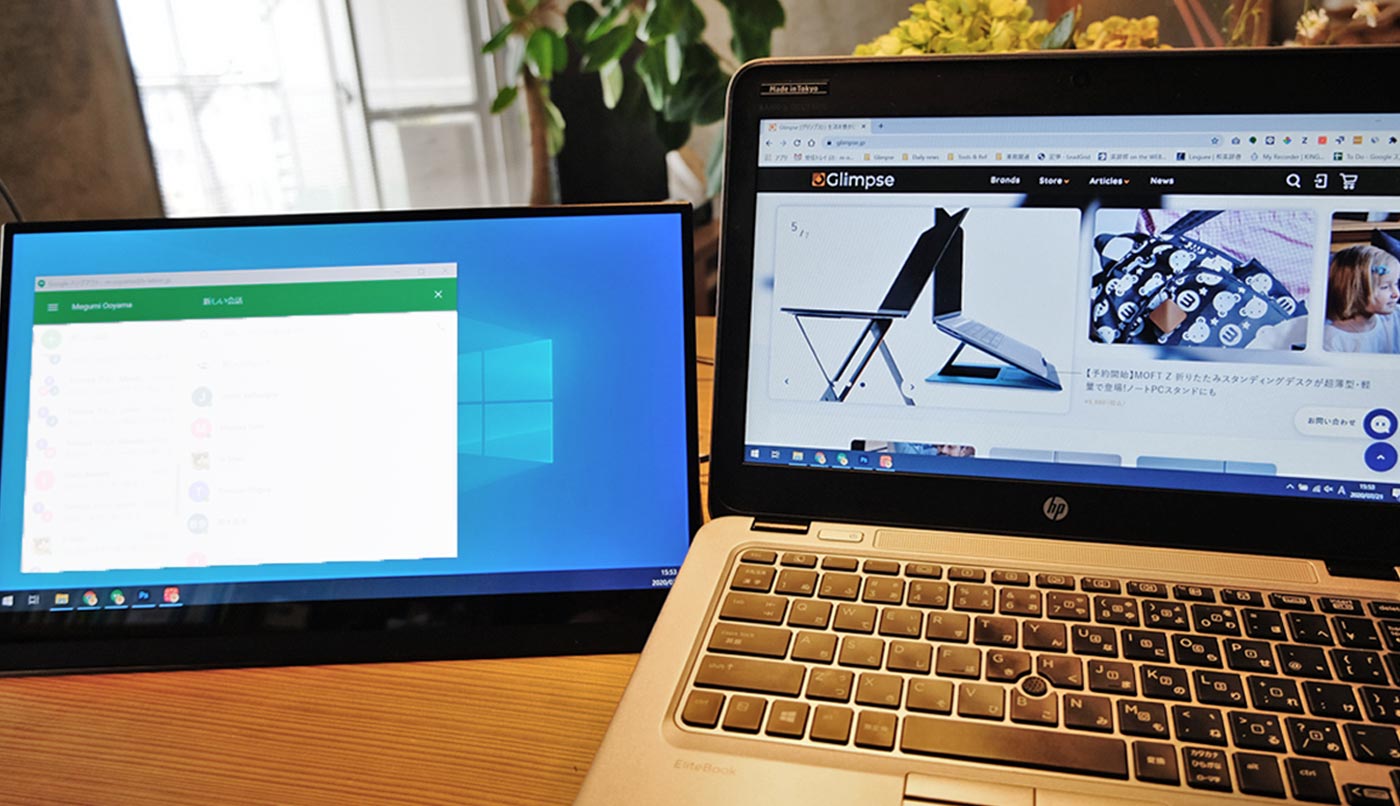
最初はてこずったものの、一度分かればあとは快適以外の何物でもありません。
快適性を感じた主な用途
- リモートワークで必須のチャットを常に横に置いておける
- ウェブ会議中も資料がしっかり見れる
- オフィスではコピーしていた様な参照データを横に表示させておける
- 14インチだけど画質がいいから画像処理にも使える
このサイズのダブルモニターは初めてだったのですが、画像処理にも使えるのは予想外でした。画面の綺麗さは偉大。
そして2つ目と3つ目の用途では、タッチパネルがさらに快適にしてくれます。
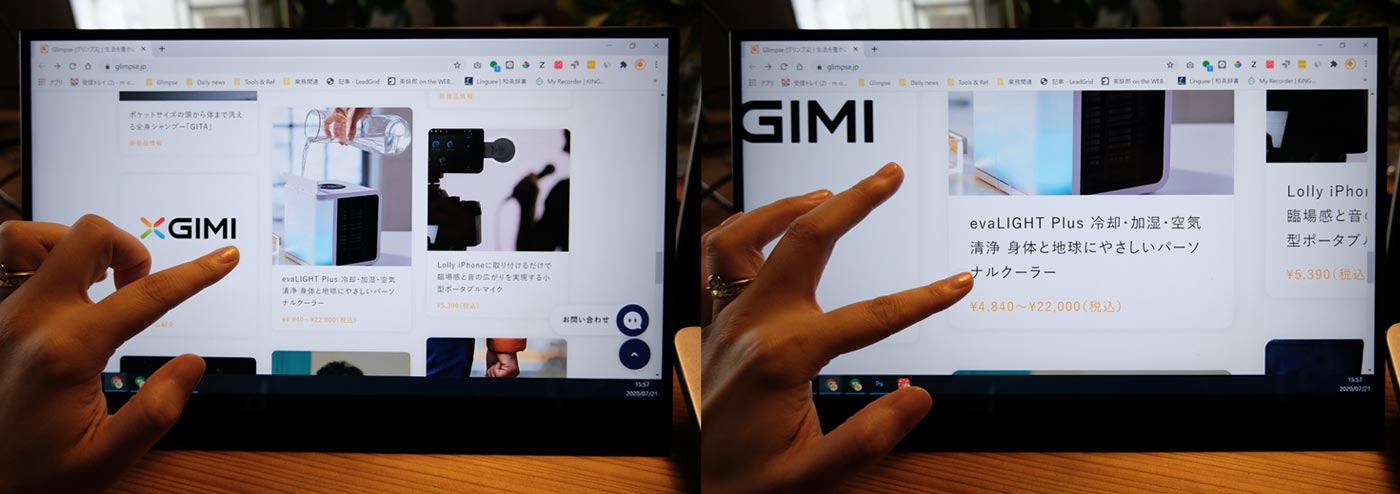 こんな風に参考資料を横に並べて、スクロールしたり拡大してもなめらか
こんな風に参考資料を横に並べて、スクロールしたり拡大してもなめらか
ディスプレイの綺麗さ
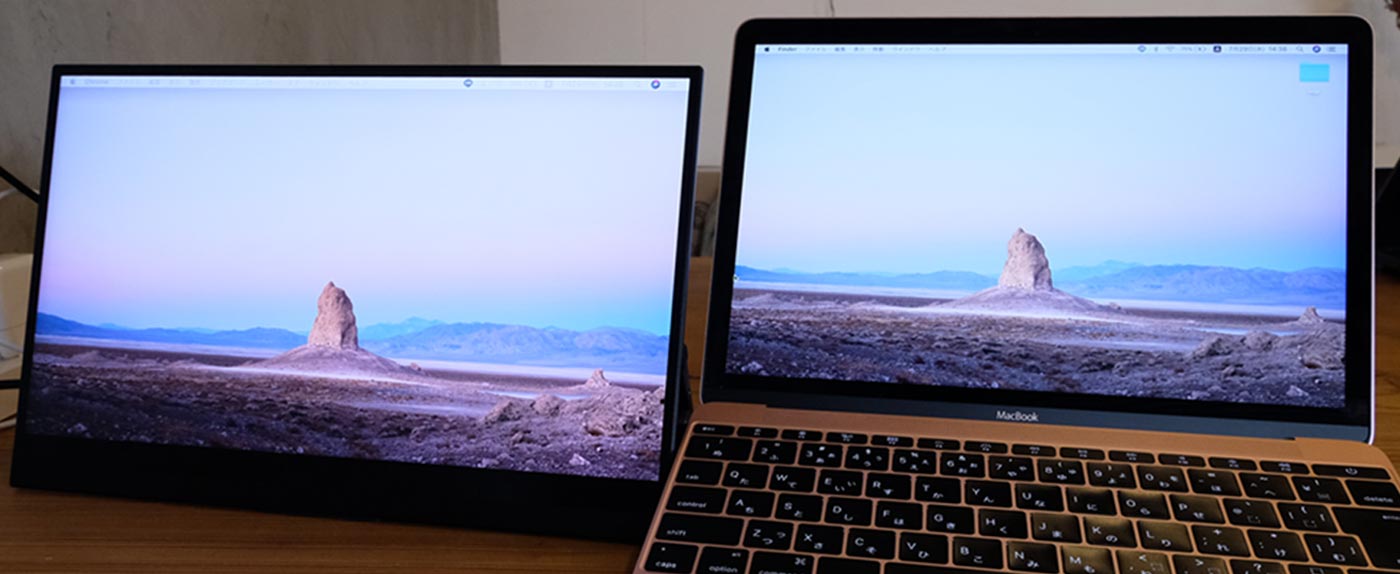 左がSculptor、右がMacbook
左がSculptor、右がMacbook
画面の綺麗さをお伝えするのは難しいので、Macbookの画面と比較。Scupltorの方がより色鮮やかで、画像の鮮明さは同じくらいに見えます。カメラを繋いで写真を見るのにも使いたいですね。
画面調節パネル
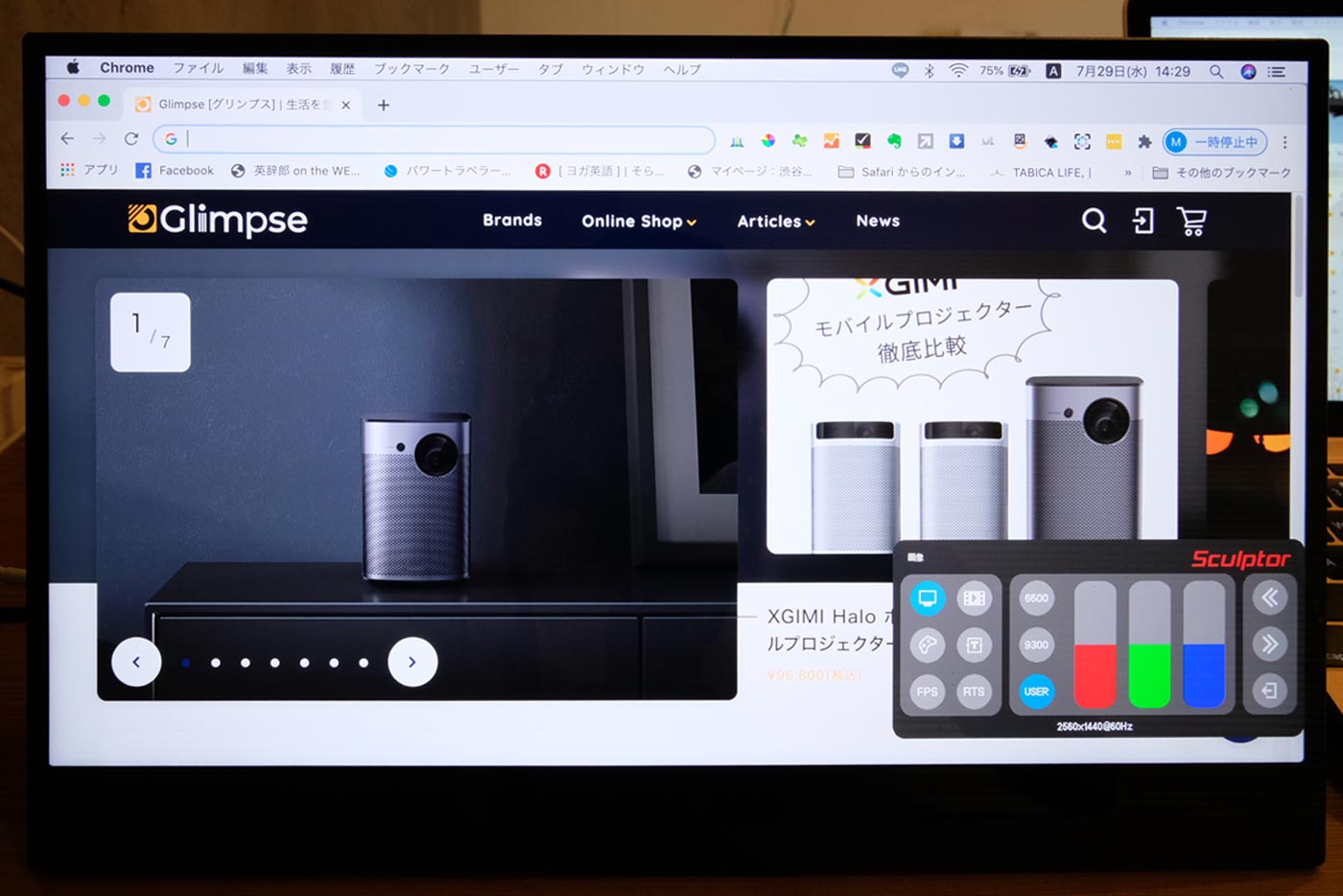
右下のパネルで簡単に音量・輝度・コントラストの調節が可能です。画面のモード切替えも豊富で、一般モード、映画モード、ゲームモード、FPSモード(射撃ゲーム)、RTSモード(戦略ゲーム)があります。
仕事だけじゃもったいない、使用用途は無限大
仕事用途としてレビューをしてきましたが、画面の綺麗さとタッチパネルの反応の良さを体験しながら、仕事で使うだけじゃ勿体ない!という気持ちが沸き上がってきました。
動画を観たり、Nintendo SwitchやPS4も繋げられるので、ゲームする人はぜひゲームで使ってみてほしいです!
『Sculptor』がお得に手に入るのは、Makuakeで2020年9月21日まで!
タッチパネル有り32,800円~、タッチパネル無し29,800円~、専用収納バッグ3,000円です。気になっている方はこの機会をお見逃しなく!