GoogleのAndroid OSを搭載した「Android TV」対応のスマートテレビやプロジェクターを初めて購入される方も多いのではないでしょうか。
今回はそんなAndroid TV初心者さん向けに「アプリをインストールする方法」を、実際の画像とともに詳しく解説します。
まずは入れておきたい便利なおすすめアプリも紹介しているので、ぜひ最後まで目を通してみてください。
新しくアプリをダウンロードする手順
新しくアプリをダウンロードする手順をカンタンにまとめると次の通りです。
- Google アカウントでログインする
(※Googleアカウントを持っていない場合は事前に作っておく) - ホーム画面で「Google Play ストア」アプリを選択
- 入手するアプリやゲームを検索
- アプリのインストール(または購入)を選択する
画像で詳しくみていきましょう。
①Google アカウントでログインする
※Googleアカウントですでにログイン済みの場合は、②へお進みください。
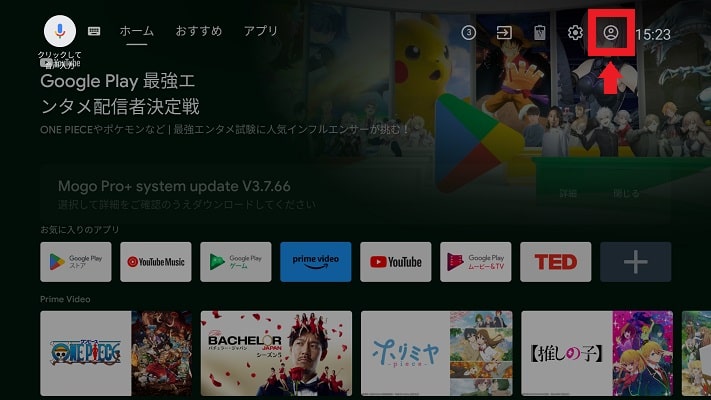
まずはリモコンの「ホーム」ボタンを押し、画面右上の[ログイン]マークを選びます。
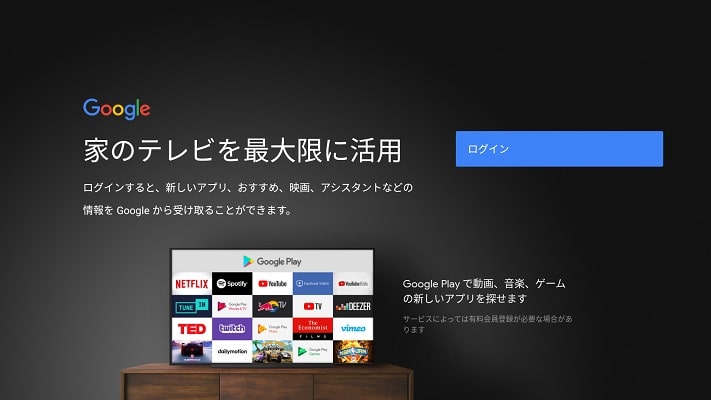
するとこのような画面がでますので、画面右のログインボタンを押してお持ちのGoogleアカウントでログインします。
※Googleアカウントを持っていない場合は、事前にスマホやパソコンで作成しておきましょう。無料でつくれます。
参考:Google アカウントの作成 - Googleアカウントヘルプ
②ホーム画面で「Google Play ストア」アプリ を選択
Google Play ストア アプリを選択するには2パターンの方法があります。やりやすい方法でOKです。
【1.ホーム画面から直接選ぶやり方】
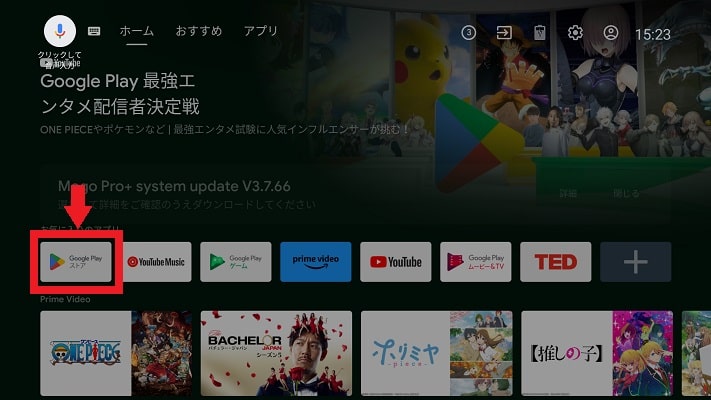
「ホーム」ボタンを押すと、そのままお気に入りアプリを選べるようになっており、その中からGoogle Play ストア アプリを選びます。
【2.[アプリ]までスクロールして選ぶやり方】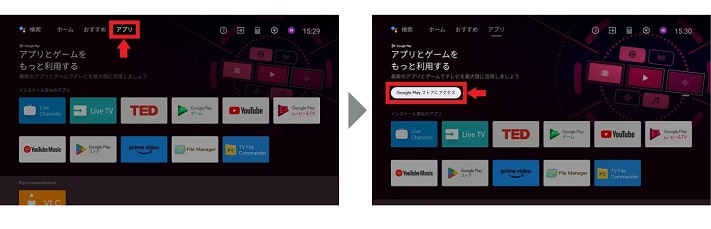
ホーム画面上部の[アプリ]を選択して▼ボタンを押すと、自動的に[Google Play ストアにアクセス]というボタンが表示されます。
③入手するアプリやゲームを検索
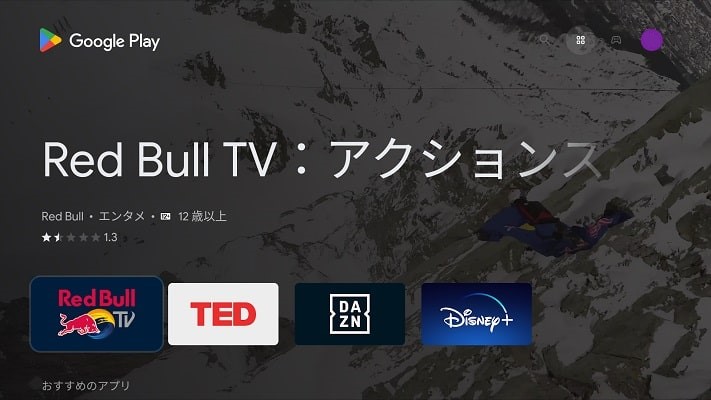
Google Play ストアにアクセスすると、アプリ選択画面が表示されます。ここでリモコンの▲ボタンを押すと画面上部に[検索]ボタンが現れます。
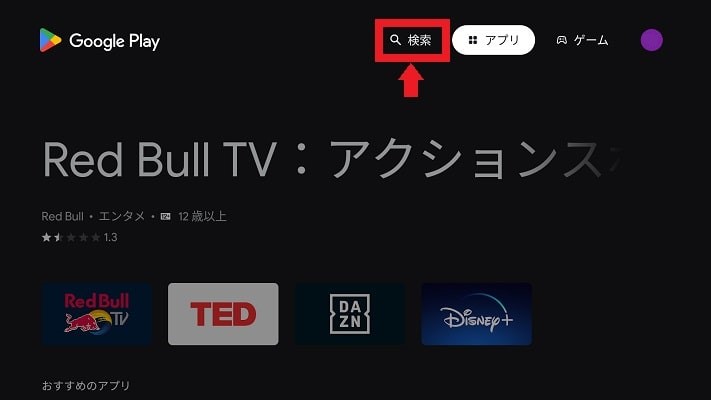
リモコンの▶ボタンで検索ボックスを選ぶと、画面下にソフトウェアキーボードが表示されます。
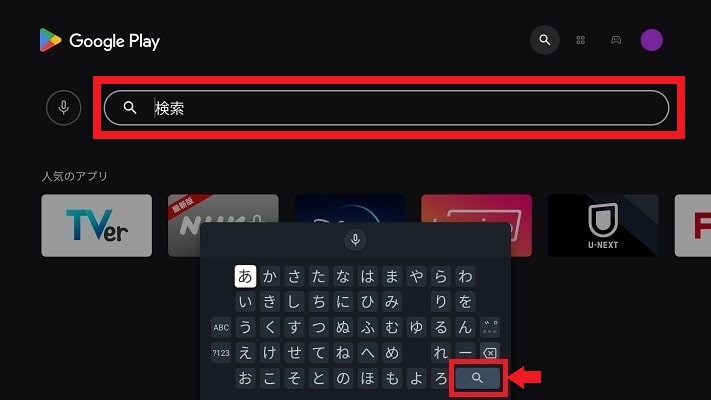
リモコンの▲▼▶◀と「決定」ボタンでアプリ名を入力したら、キーボードの右下の[虫眼鏡のアイコン]を選び、「決定」ボタンを押します。
④アプリのインストールまたは購入を選択する
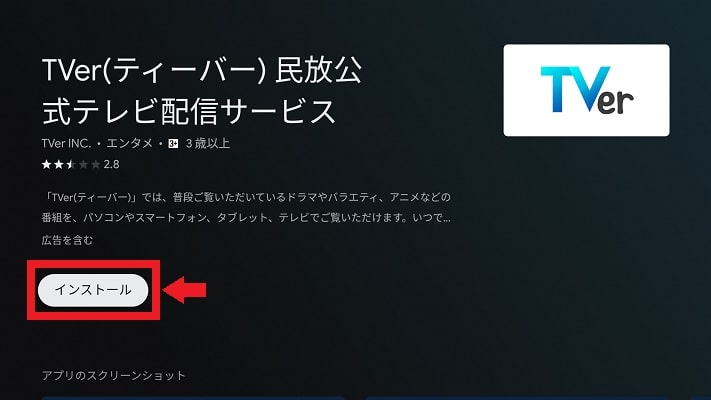
入手したいアプリを選んで[インストール]ボタンを押してインストールします。アイコンがアプリの一覧に表示されたら、アプリを起動できるようになります。
※有料アプリの場合
Google Play ストアには、無料アプリと有料アプリがあります。有料アプリを購入するには、クレジットカード情報またはGoogle Play ギフトカードが必要です(Google Play ギフトカードは、販売提携店などで購入できます)。
ダウンロードしたアプリを使う方法
ホーム画面から開く手順
①Android TV のホーム画面上部の[アプリ]を選択
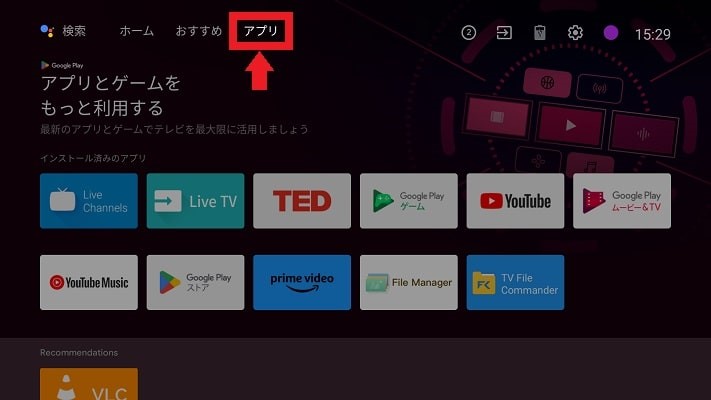
[アプリ]を選択するとインストール済みのアプリがすべて表示されるので、目的のアプリを選びます。
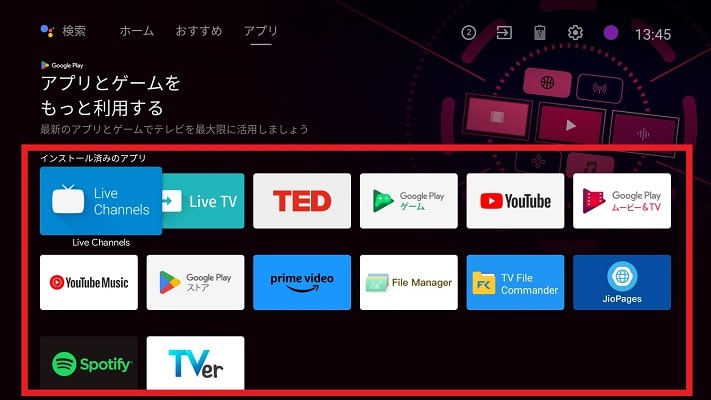
お気に入りのアプリから開く手順
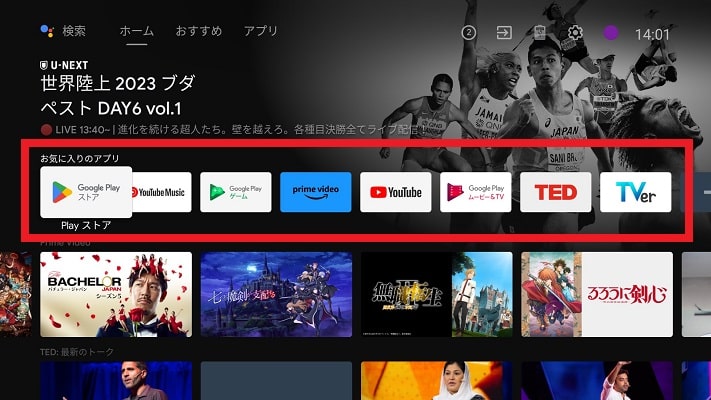
ホーム画面にはすでに[お気に入りのアプリ]が表示されていますので、ココに入れておくとスムーズに開くことができます。
新たに[お気に入りのアプリ]に追加したいときは、[お気に入りのアプリ]の一番右にある+のアイコンから追加できます。

設定から開く手順
①Android TV のホーム画面で、[設定]アイコンまでスクロール
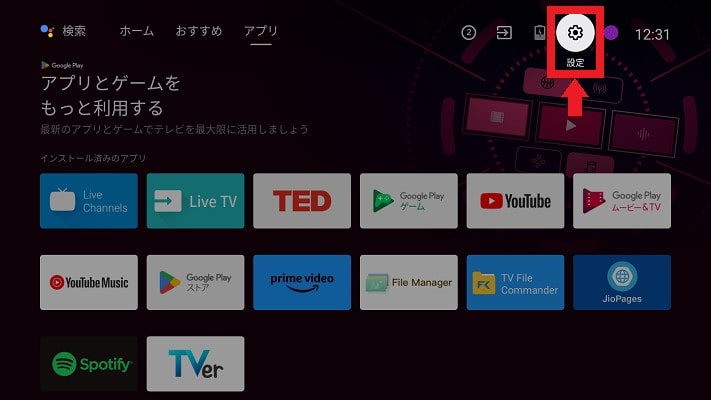
②[設定] ⇒[アプリ]を選択
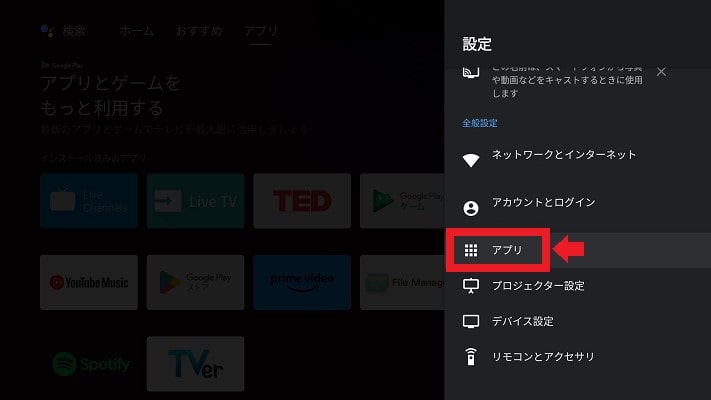
[アプリ]を選択すると、最近開いたアプリが表示されます。そのほかのアプリを探すには[アプリをすべて表示]を選択します。
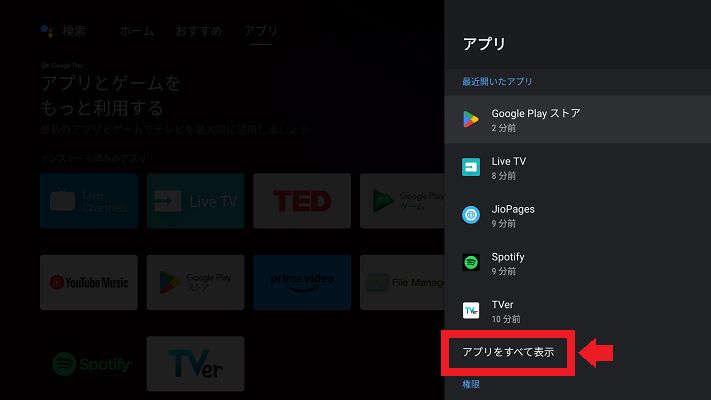
ダウンロードしたい!おすすめアプリ
民放のドラマやバラエティが無料で見れる「TVer(ティーバー)」
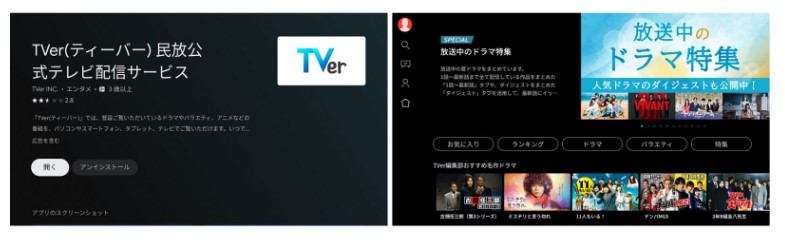
民放のテレビ番組を見ることのできる、国内最大級の見逃し無料配信動画サービス。
人気ドラマやバラエティ、アニメなどの見逃し配信のほか、過去の番組の配信、リアルタイム配信やライブ配信を完全無料で見れます。テレビを持っていない方や地方で見れる番組が限られる方などにもオススメです。
無料で音楽をフル視聴!豊富なプレイリストが魅力の「Spotify(スポティファイ )」
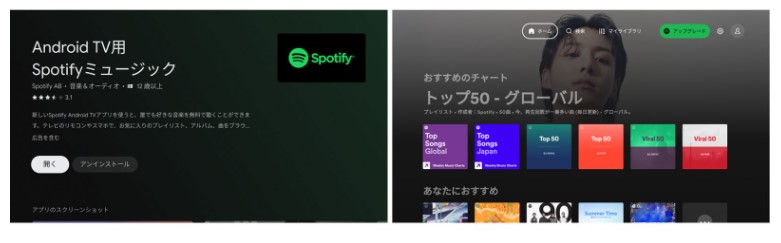
インターネット上に用意された楽曲ライブラリから音楽が再生できる音楽ストリーミングサービス。
無料プランでも4000万曲以上の配信楽曲をフルで視聴できることから人気となっています。
また、数多くの音楽ファンやアーティストが作ったプレイリストを聞くことができます。その日の気分や、シチュエーションに合わせて自由に選べるのが◎
ウェブ検索ができて圧倒的便利になる「JioPages」
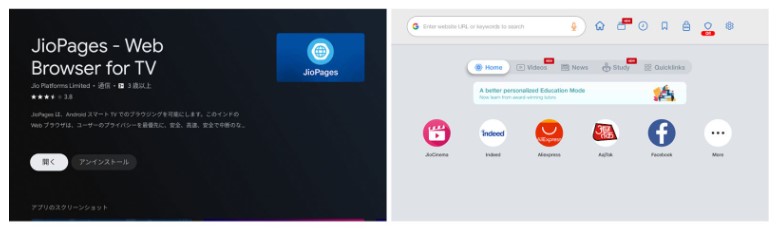
ウェブ検索ができるアプリ。ウェブサイト限定で配信されている動画やゲームを見たい時、ちょっとした調べ物をしたいときに便利です。リモコンでも使いやすい操作感。
スマホの画面をテレビやスクリーンで楽しむ「AirScreen」
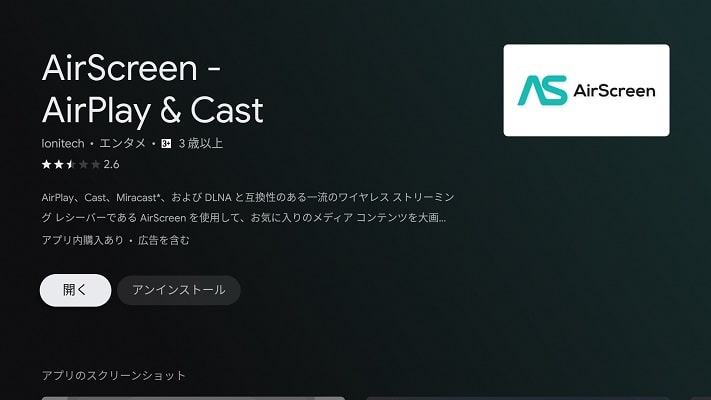
iPhoneの画面を手軽に映し出すことができる便利アプリ。スマホに入っている写真や動画、ドキュメントを大画面で見れます。
大勢でイベントの写真や動画を見ながら楽しむのにも良いですね。
画面の基本的なミラーリングのみで利用するなら無料のままで活用できます。
関連記事:Android TV用アプリおすすめ26選!動画、ゲーム、料理、アート、運動など幅広くご紹介!
テレビ代わりの1台に!Android TV搭載プロジェクターがおすすめ

Android TVと言えばテレビに搭載されているイメージですが、最近はAndroid TVが搭載されているプロジェクターもあるんです。中でもJMGO N1シリーズは「もう1台テレビが欲しい!」と考えている人にピッタリなプロジェクターです。
- 電気を点けた部屋でも鮮やかな投影
- コンパクトだからテレビが無い寝室や子供部屋に持ち運べる
- 天井に映像を映し出してベッドで寝ながら映画鑑賞できる
電気を点けた部屋でも鮮やかな投影

映画館にも採用される最新技術 3色(RGB)レーザーを搭載しているので、従来のLEDプロジェクターに比べて明るいです。
コンパクトだからテレビが無い寝室や子供部屋に持ち運べる

コンパクトで軽量なので持ち運びやすいです。「昼はリビング、夜は寝室」といった使い方も気軽にできます。
天井に映像を映し出してベッドで寝ながら映画鑑賞できる

ジンバル式なので角度調整もスムーズ。天井に向けて投影することも出来るので、ベッドで寝ながら映画鑑賞が出来ちゃいます!タイマー機能で電源オフする事もできるで、そのまま寝ても安心。
テレビを超えた大画面投影
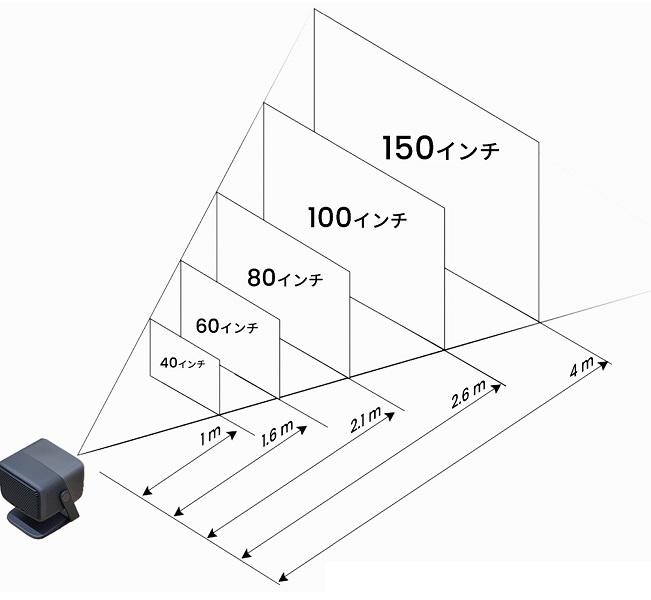
一般的な大型テレビは50~70インチ程度。JMGO N1シリーズは100インチの大画面投影が可能です。視界いっぱいに広がる画面は臨場感たっぷり!
一般的なテレビに比べて電気代が安い

機種にもよりますが、一般的にテレビよりもプロジェクターの方が電気代がお得!節約を心がけている人にオススメです。
関連商品
関連記事:【レビュー】JMGO N1 Ultraを使ってみた!
関連記事:【レビュー】JMGO N1を使ってみた!
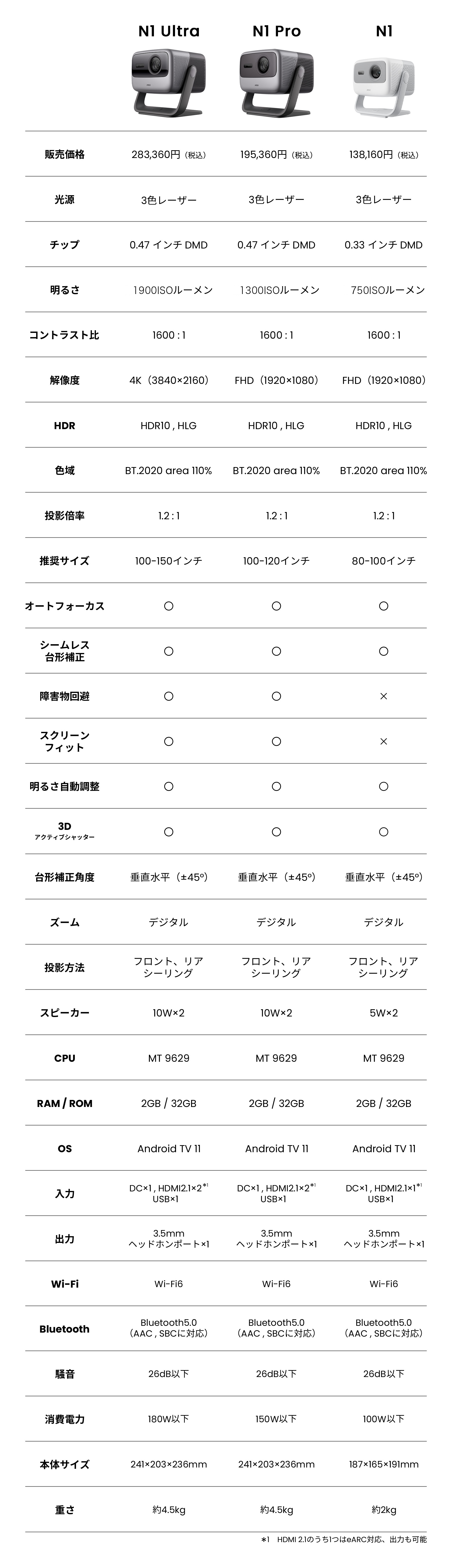
関連記事:JMGOの3色レーザープロジェクター、N1シリーズどれにする?《N1Ultra/N1 Pro/N1》
